【8月6日以降】
スマートスピーカー連携の再設定のお願い(Google Home / Amazon Alexa)
with HOMEと連携しているか確認
Google Homeをお使いの方
2019年8月6日(火)以降も、引き続きご利用いただくためには、Google Homeアプリで再設定が必要です。
Google Homeをご利用中の場合はすみやかに以下の手順にて、再度連携をお願いします。
ご利用ができなくなった際も、以下の手順にて、再度連携をお願いします。
Amazon Alexaをお使いの方
2019年10月1日(火)より、引き続きご利用いただくためには、Amazon Alexaアプリで再設定が必要です。
Amazon Alexaをご利用中の場合はすみやかに以下の手順にて、再度連携をお願いします。
ご利用ができなくなった際も、以下の手順にて、再度連携をお願いします。
2019年8月6日(火)以降に以下の手順にて事前に対応頂くことで、回避することができます。
上記の手順でうまくいかないお客様は、KDDIお客様センターまでお問い合わせください。
KDDIお客さまセンター
0120-925-629(無料)
年中無休(9:00~20:00)
-
/
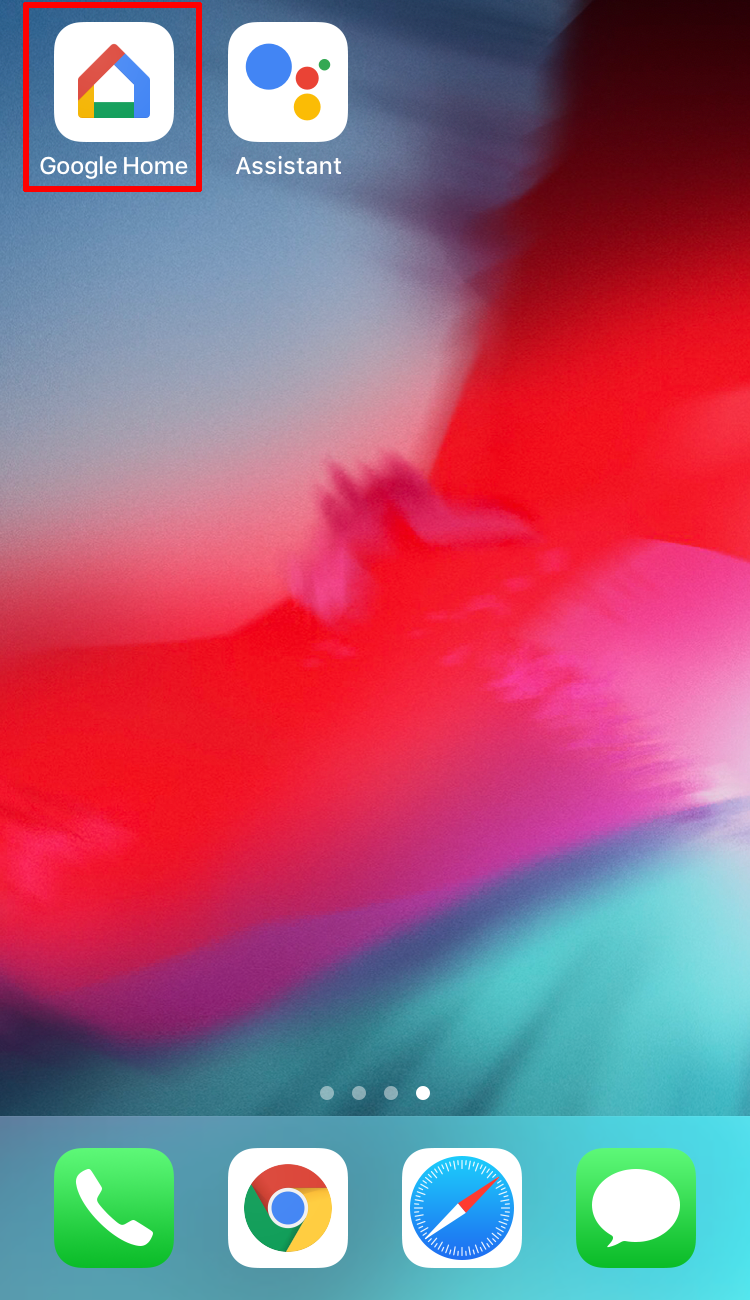
Google Homeアプリをタップ
-
/
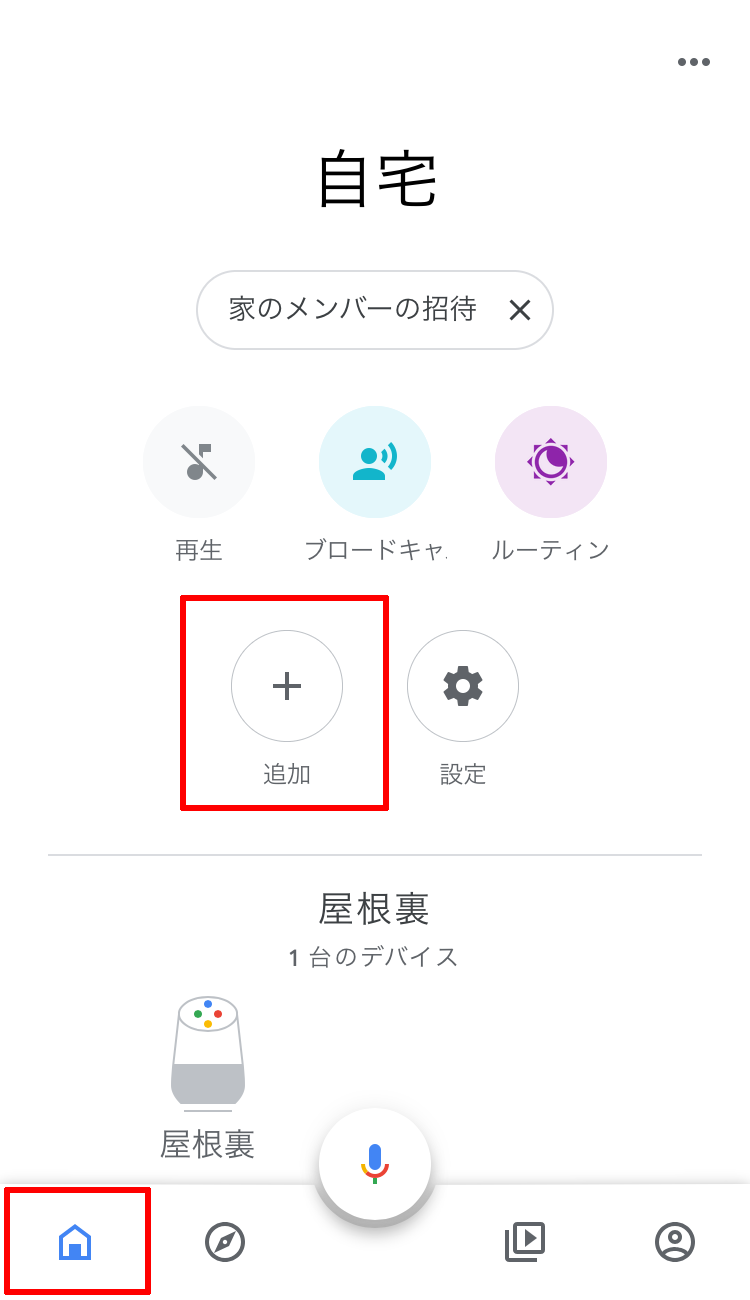
ホーム画面より[+ 追加]をタップ。
-
/
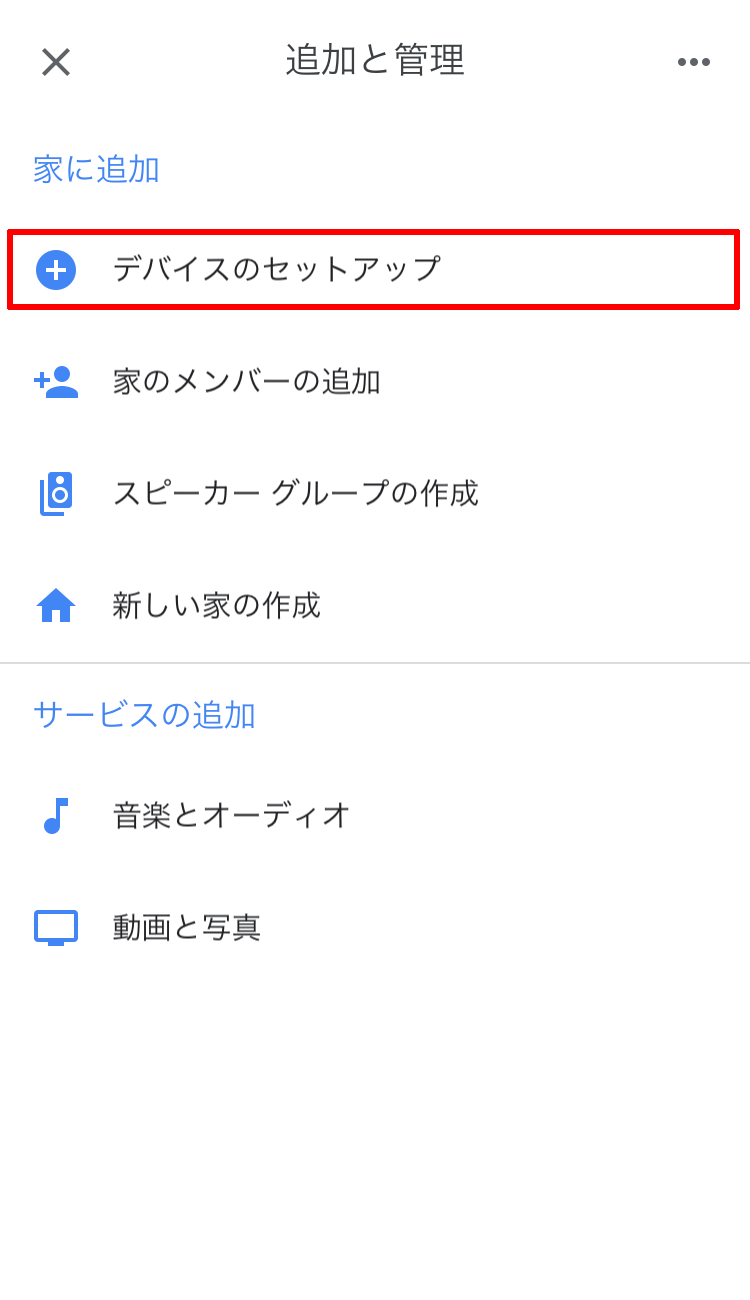
[デバイスのセットアップ]をタップ。
-
/
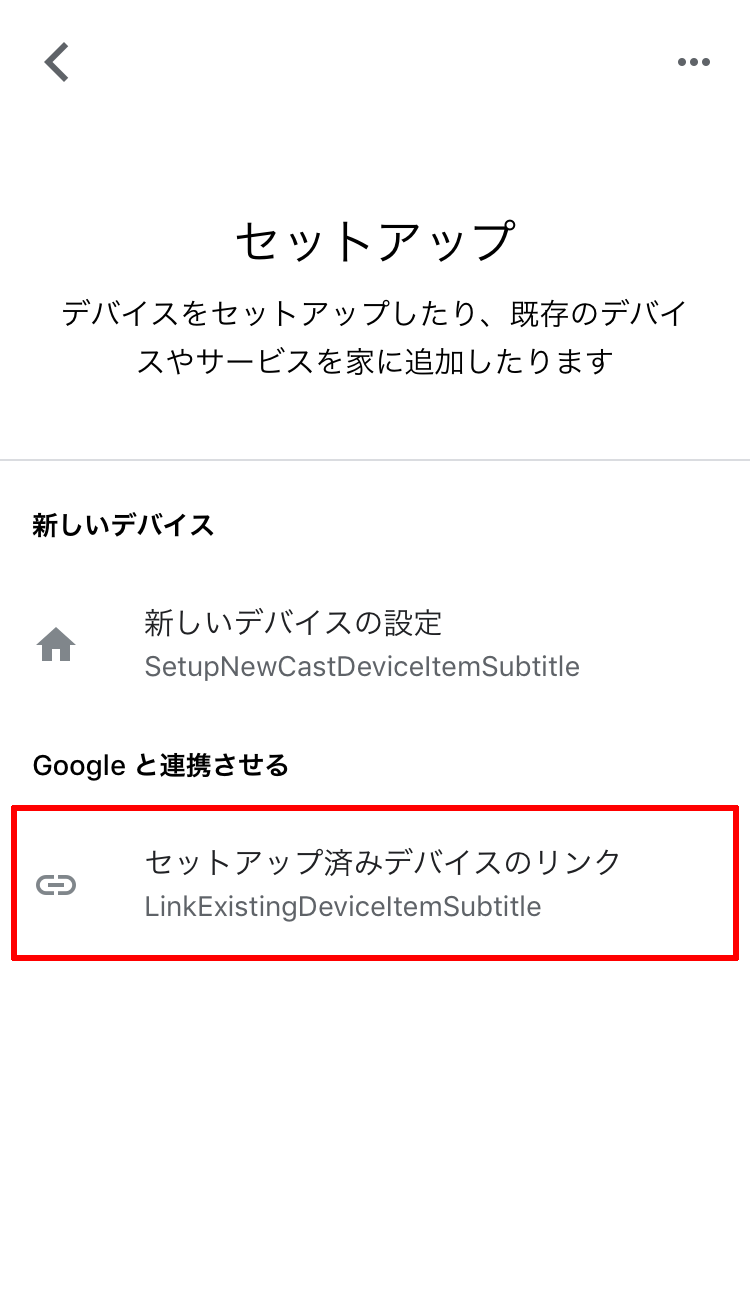
[セットアップ済みのデバイスのリンク]をタップ。
-
/
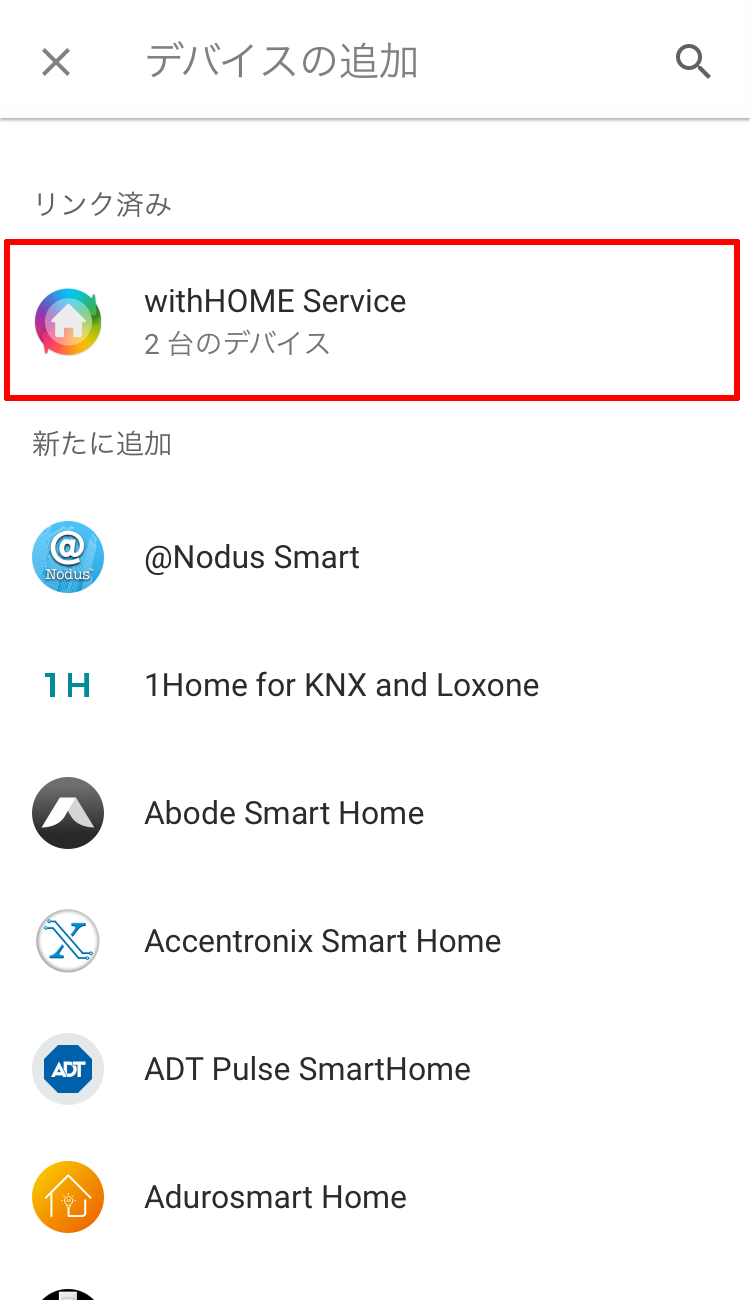
[with Home Service]をタップ。
-
/

[au IDとパスワードを入力してログインする]をタップ。
-
/

with HOMEを契約したau IDとパスワードを入力し、[ログイン]をタップ。
-
/
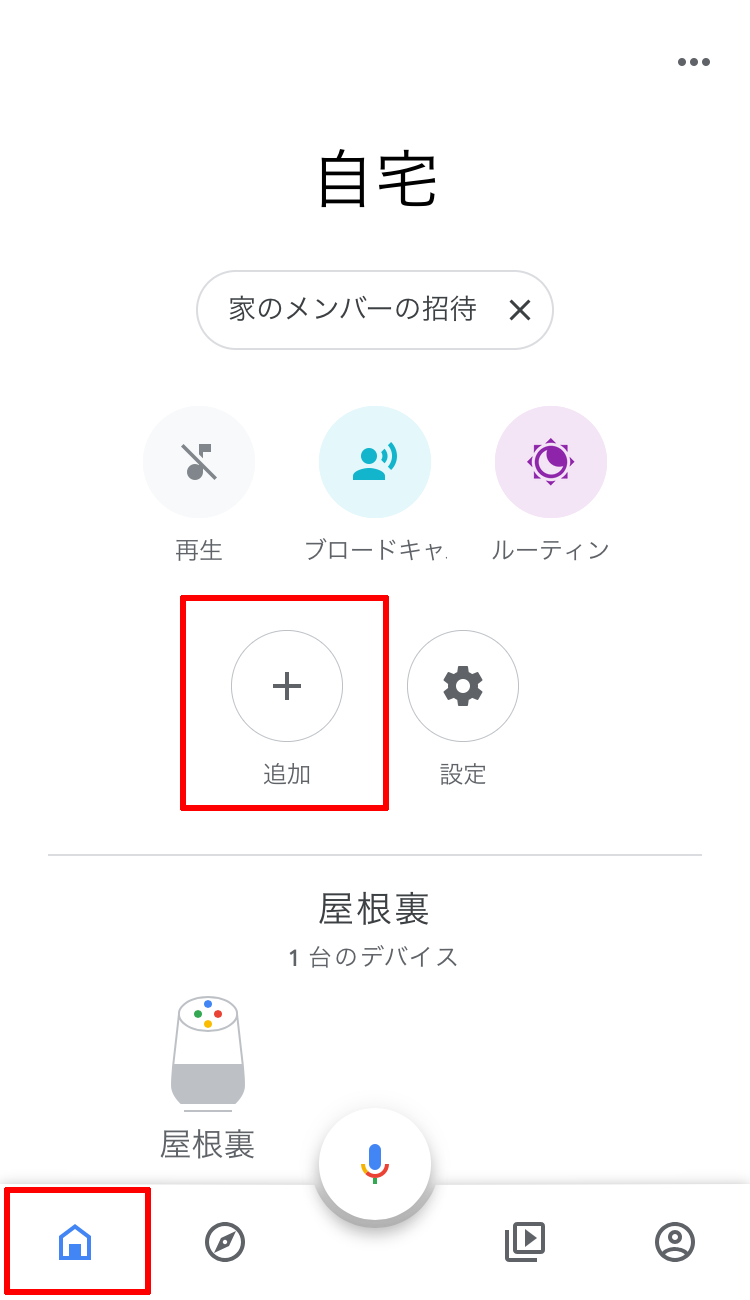
[同意する]をタップ
-
/
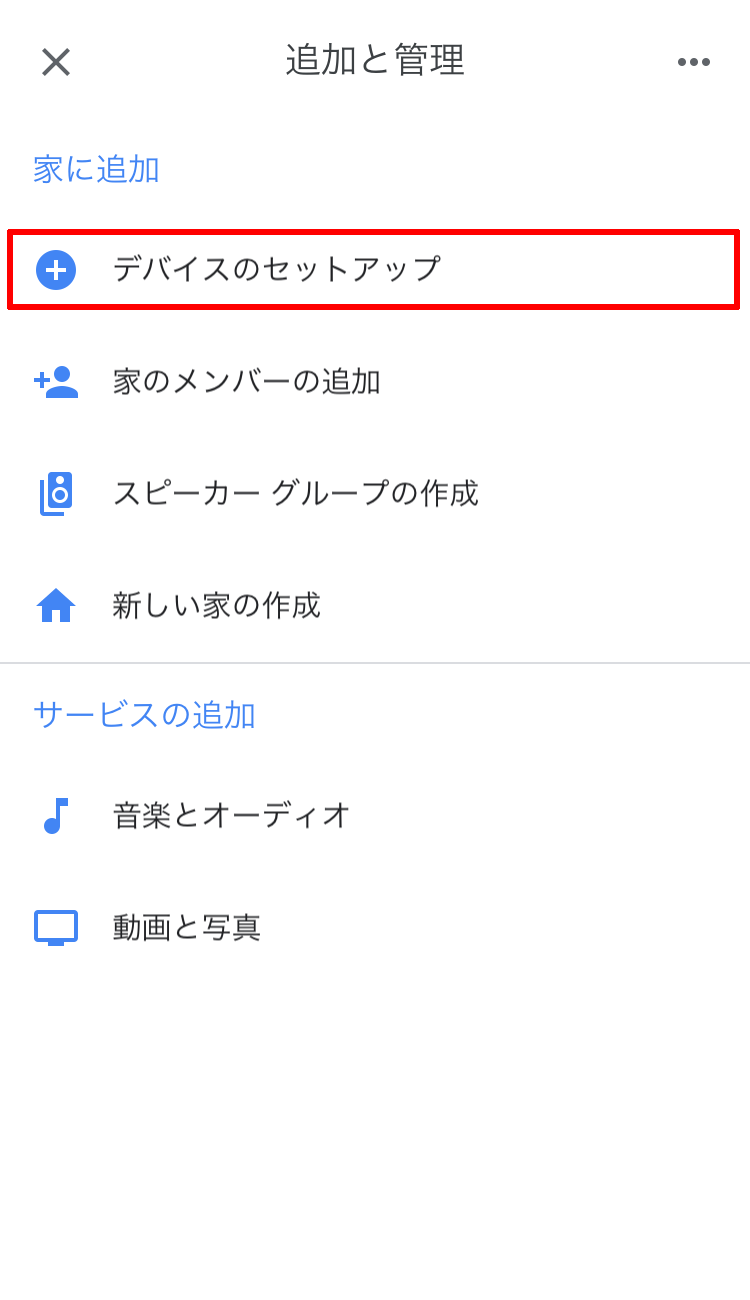
au IDの暗証番号を入力し[OK]をタップ。
-
/
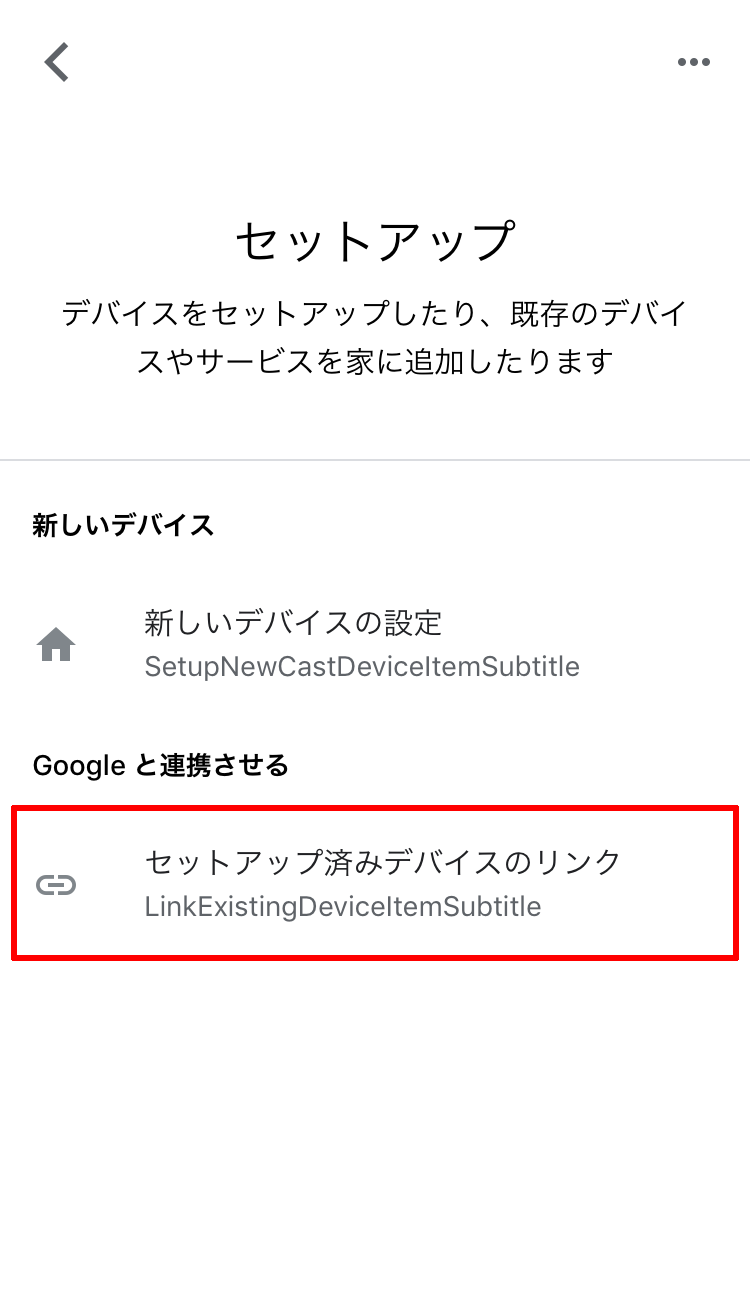
[×]をタップして終了。
-
/
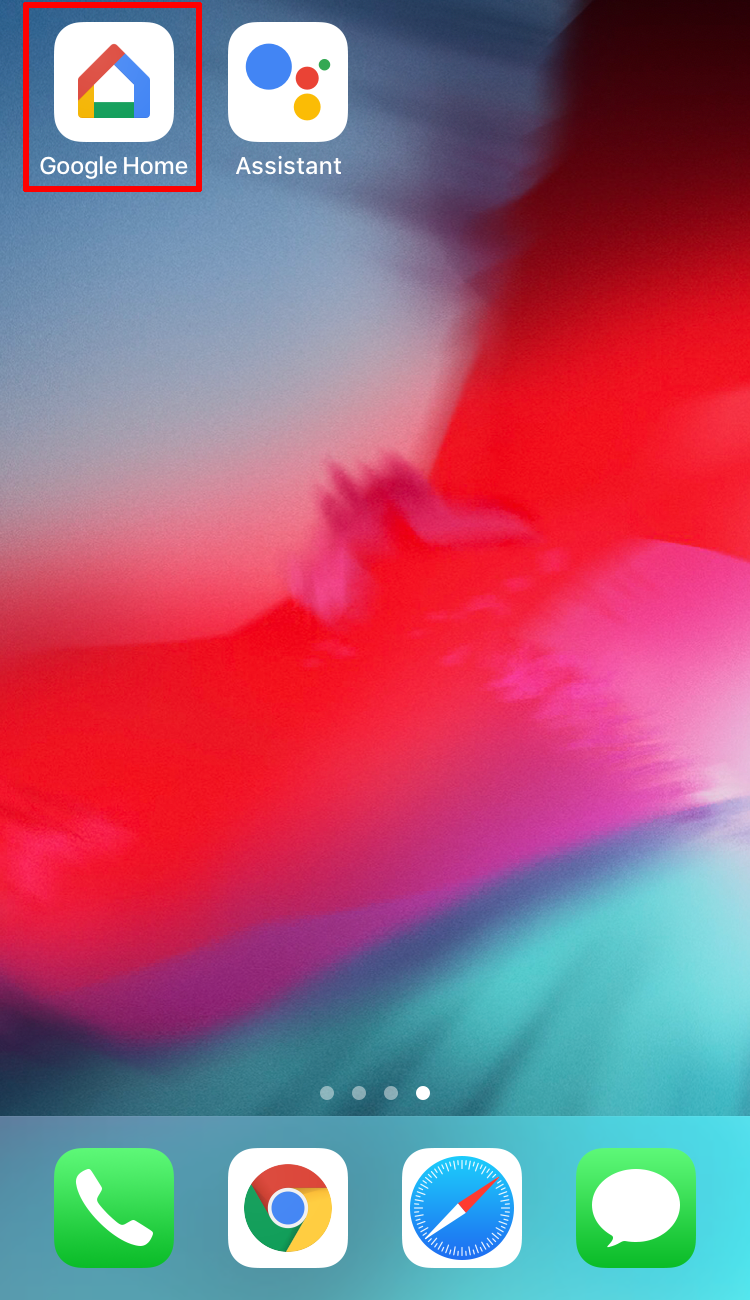
Google Homeアプリをタップ
-
/
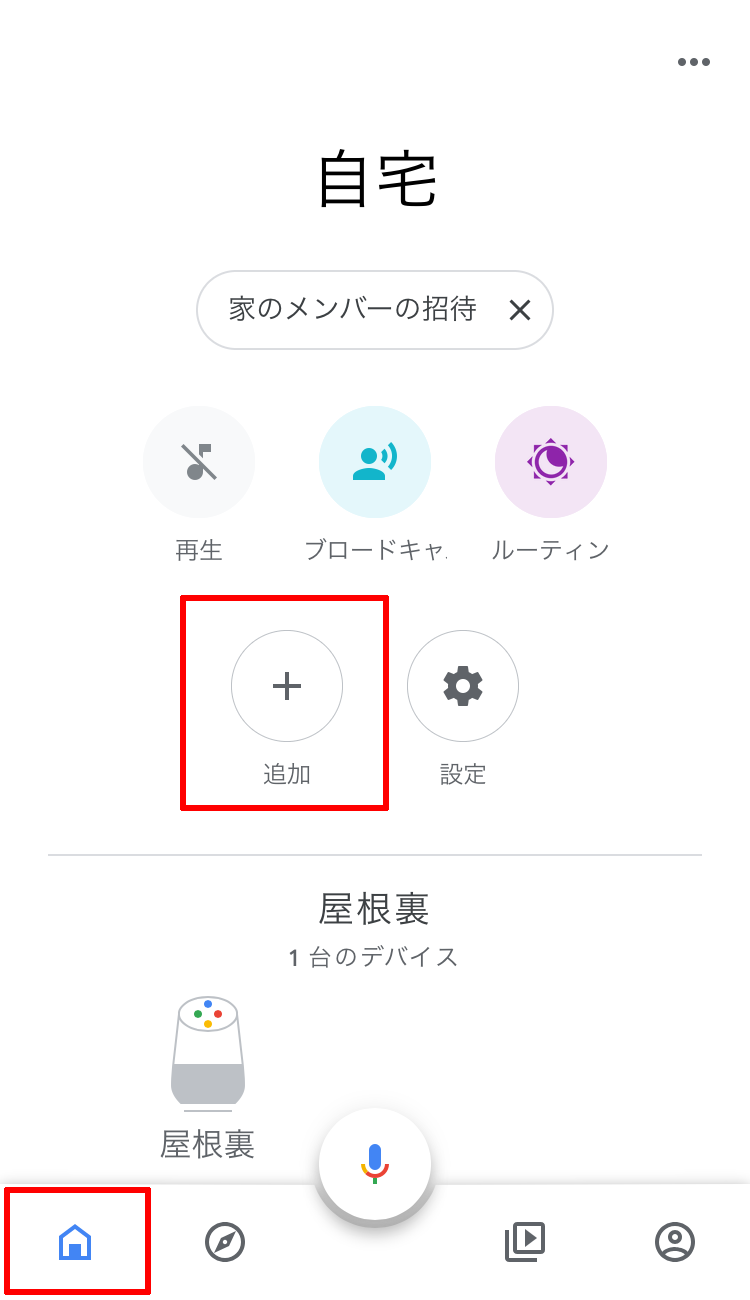
ホーム画面より[+ 追加]をタップ。
-
/
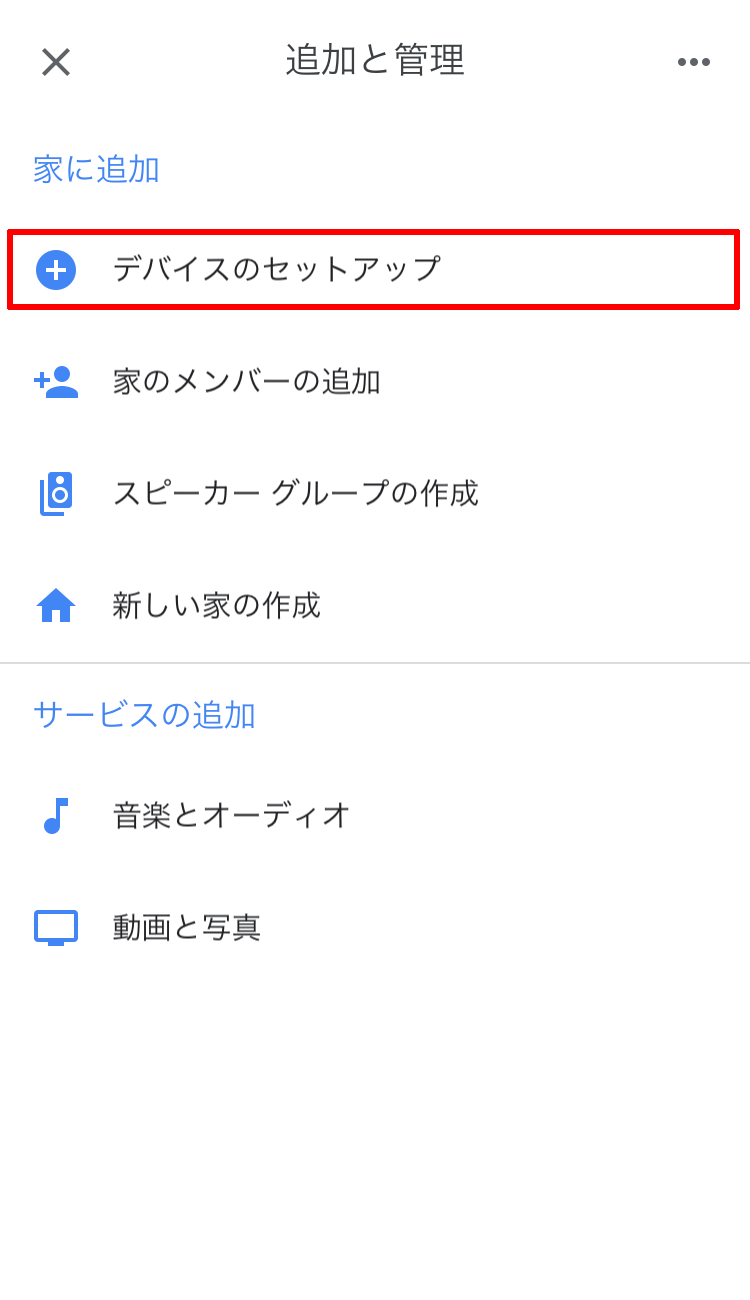
[デバイスのセットアップ]をタップ。
-
/
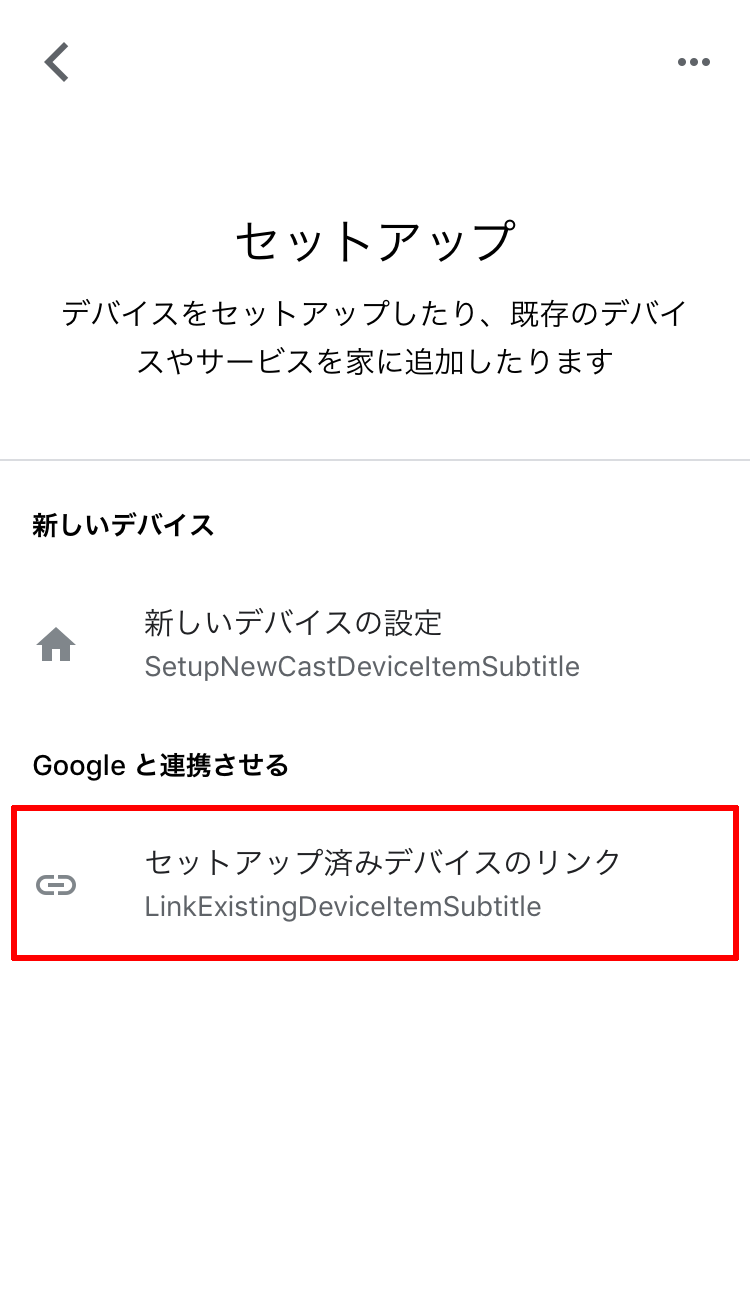
[セットアップ済みのデバイスのリンク]をタップ。
-
/
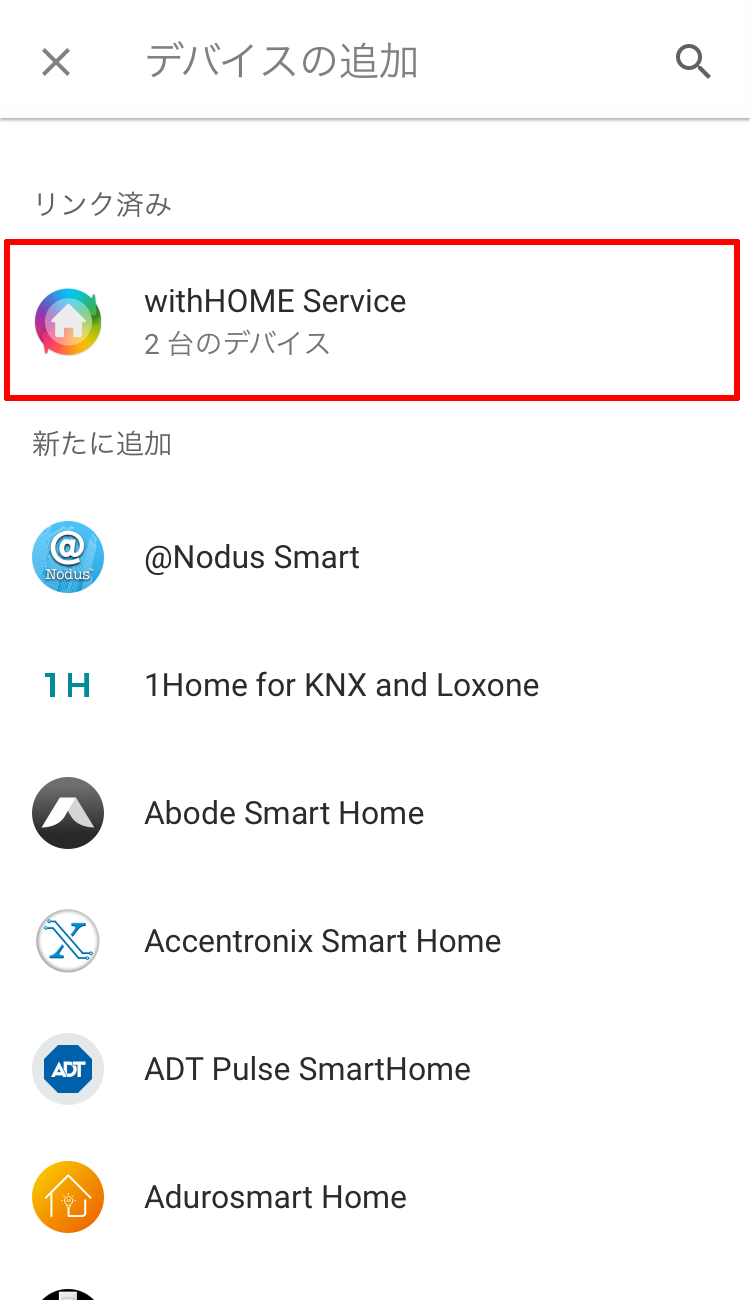
[with HOME Service]をタップ。
※リンク済みに[with HOME Service]の表示がない場合はスライド11へ進んでください。 -
/

[アカウントのリンクを解除]をタップ。
-
/

[リンクを解除]をタップ。
-
/
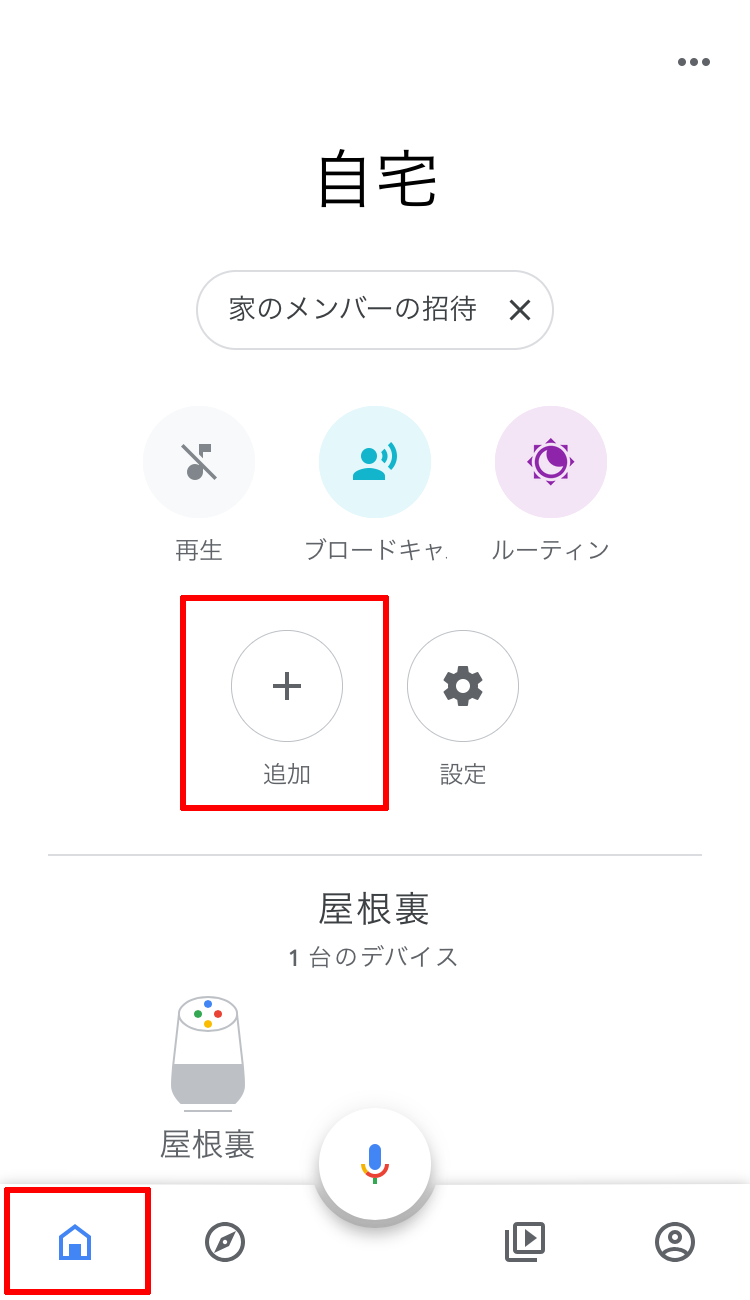
ホーム画面より[+ 追加]をタップ。
-
/
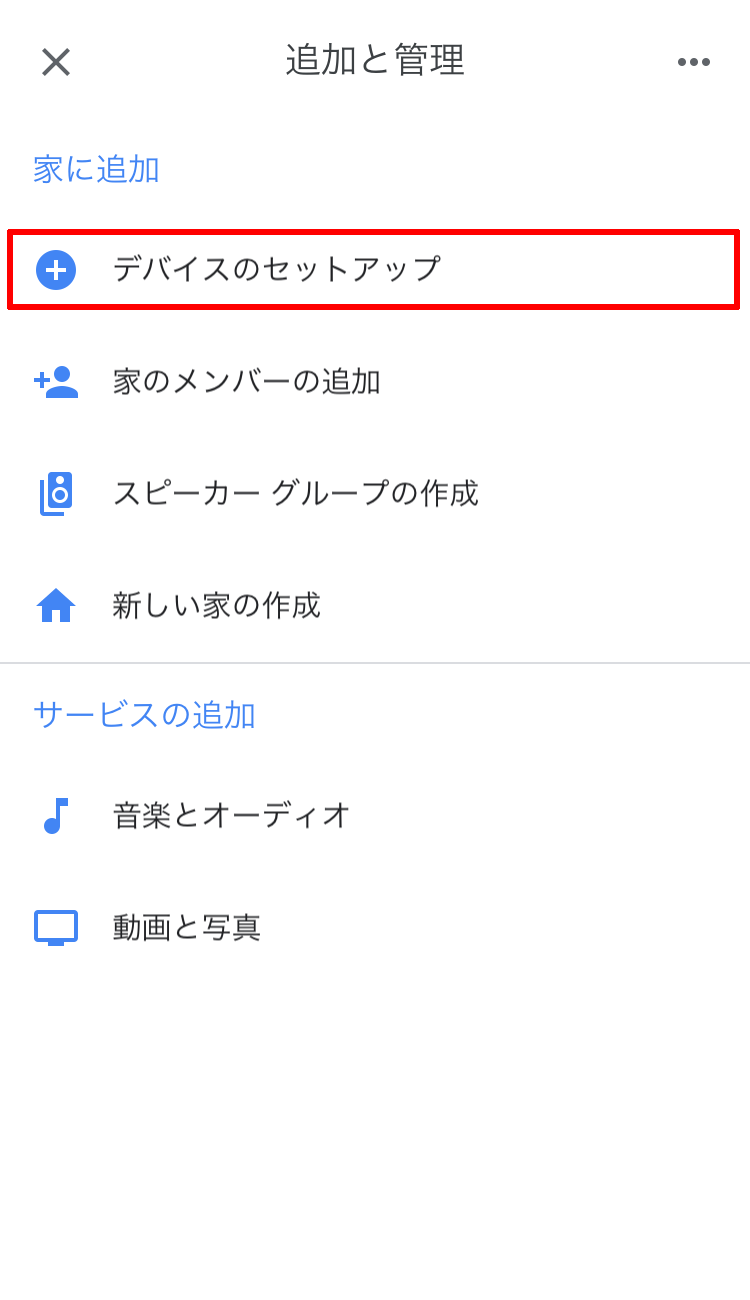
[デバイスのセットアップ]をタップ。
-
/
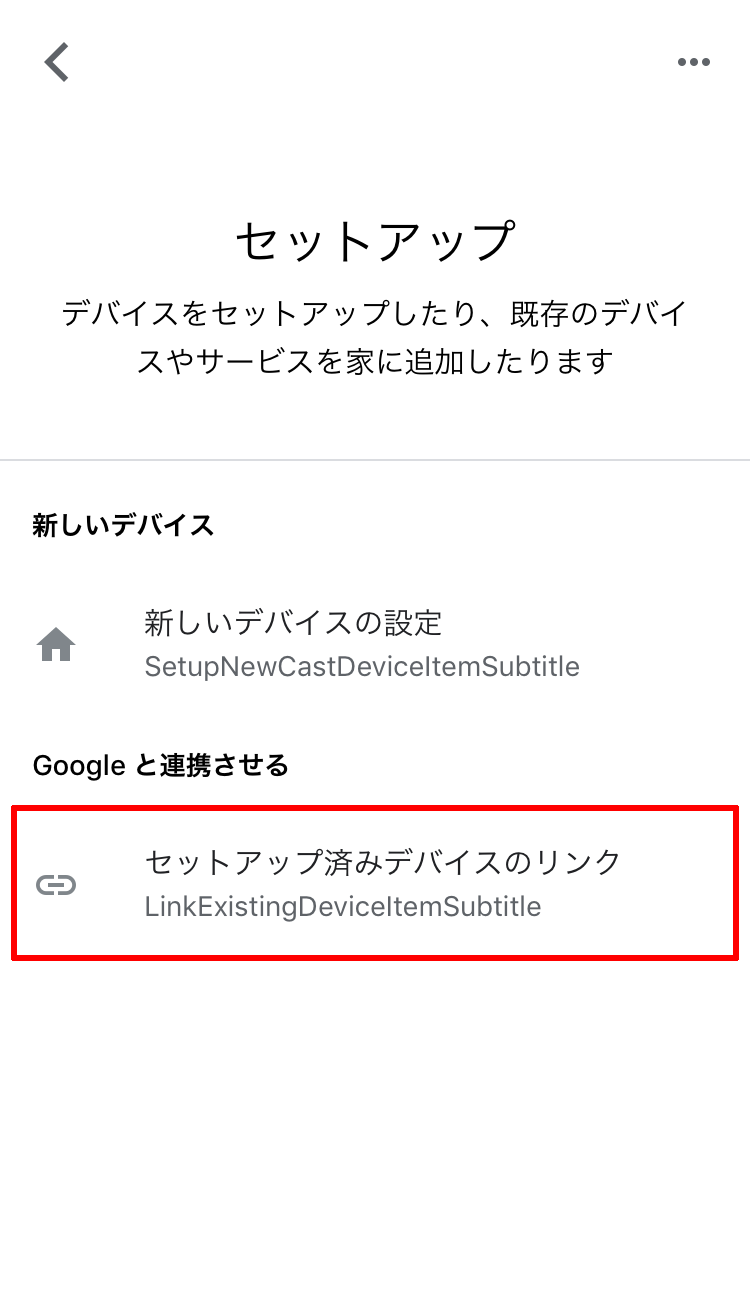
[セットアップ済みのデバイスのリンク]をタップ。
-
/

一覧より[with HOME Service]を検索してタップ。
-
/

[au IDとパスワードを入力してログインする]をタップ。
-
/
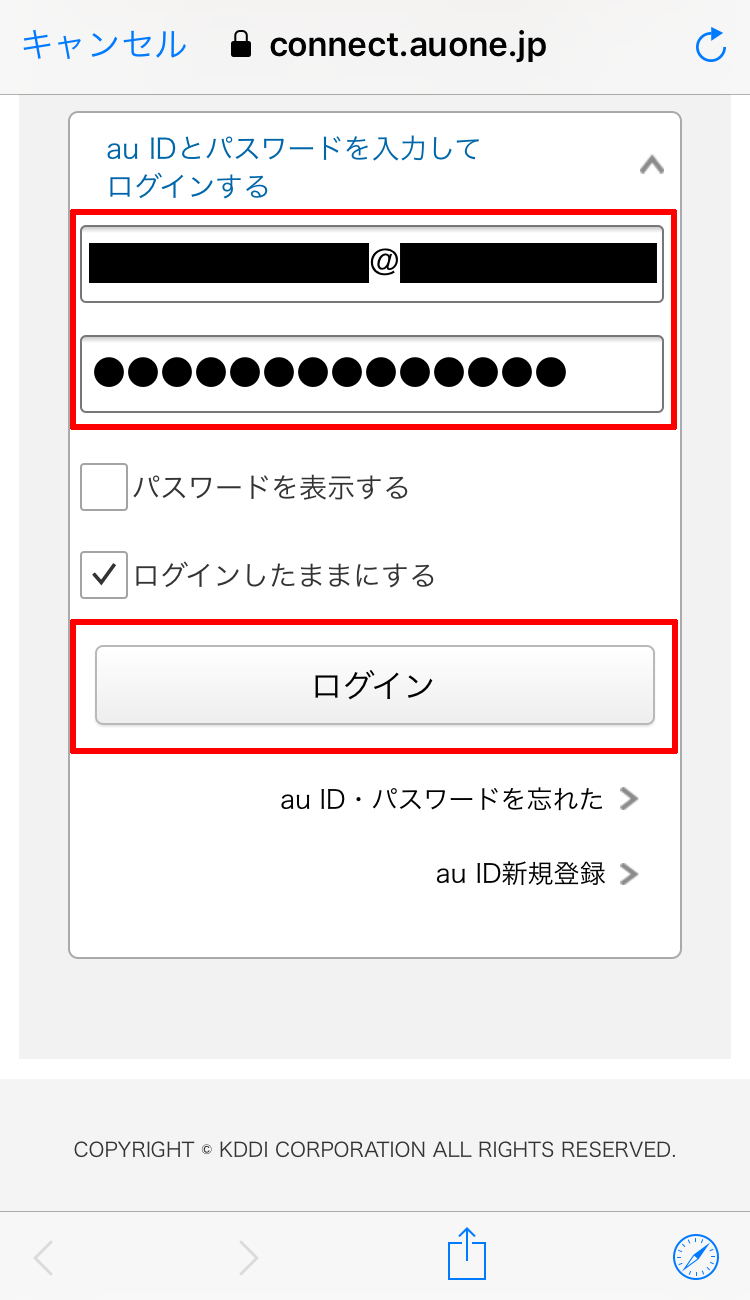
with HOMEを契約したau IDとパスワードを入力し、[ログイン]をタップ。
-
/
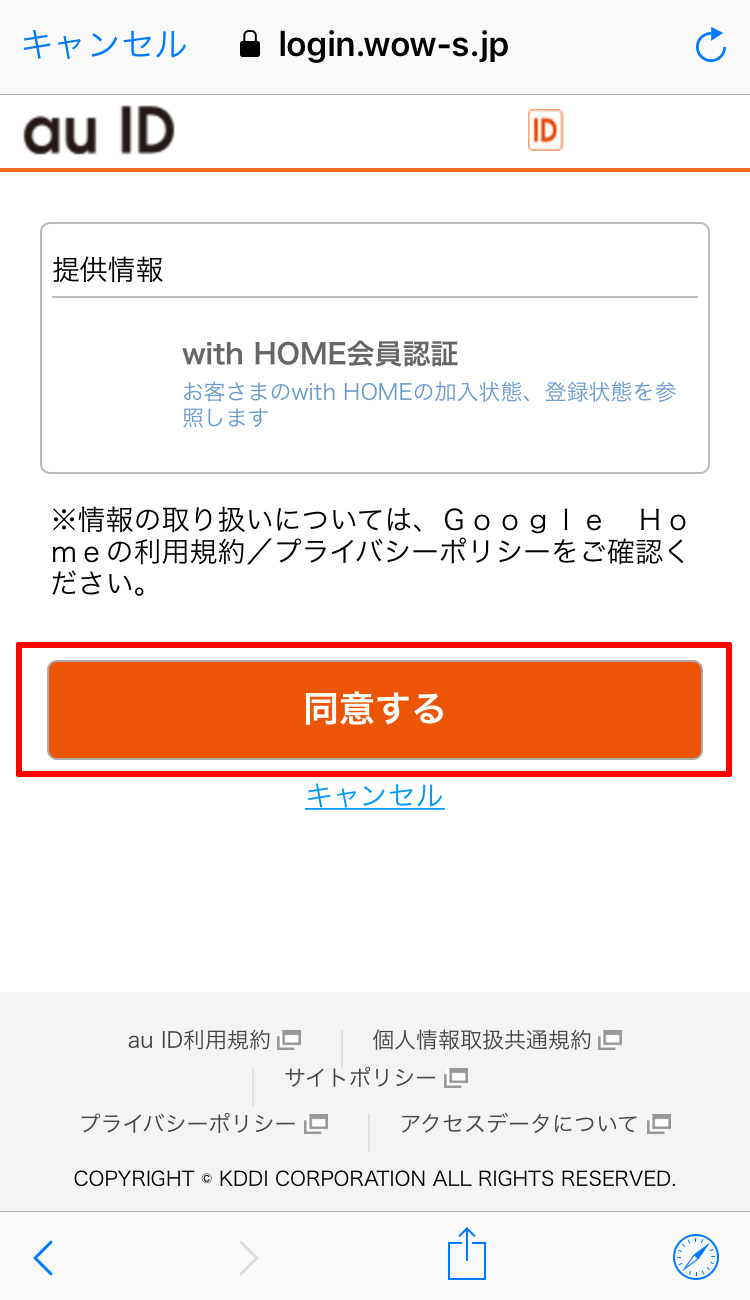
[同意する]をタップ
-
/
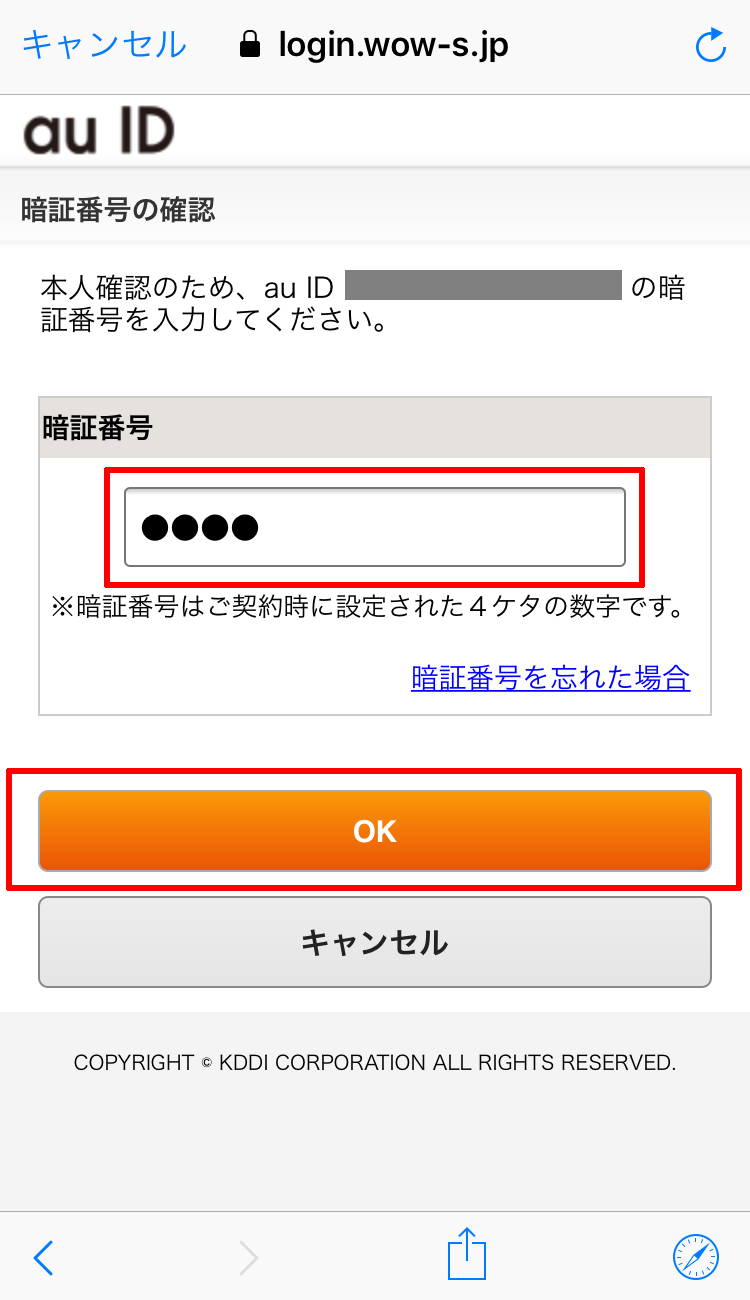
au IDの暗証番号を入力し[OK]をタップ。
-
/
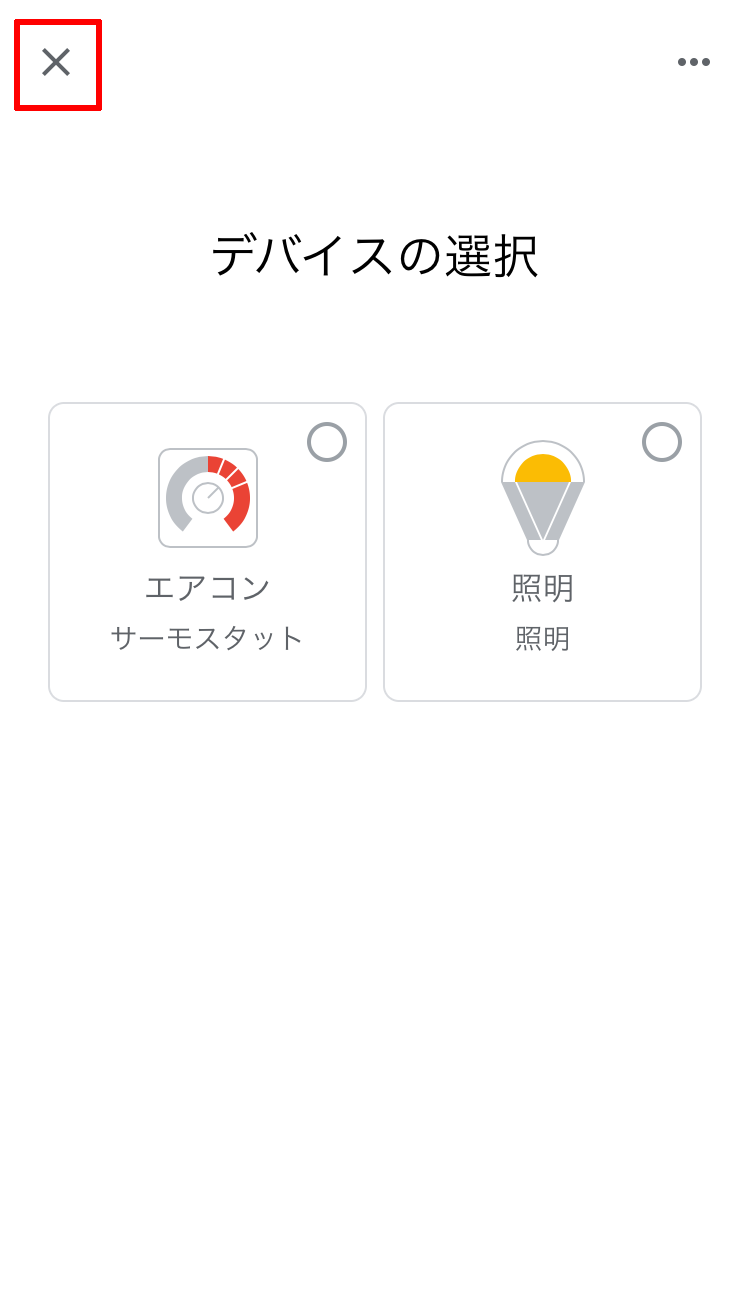
[×]をタップして終了。
-
1 /
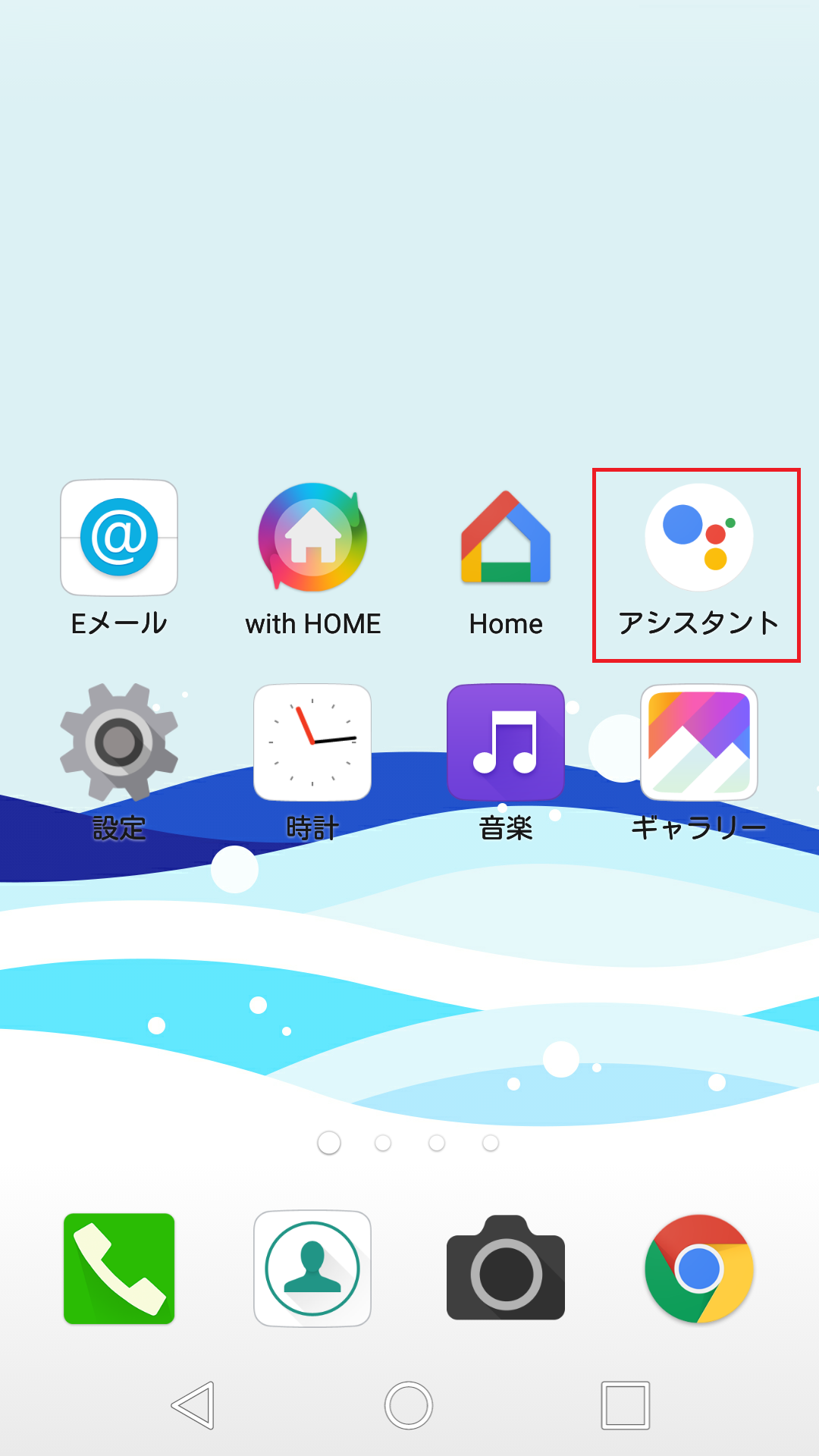
ホーム画面にて、Google アシスタント アプリをタップして起動。 ※事前に Google アシスタント アプリのインストールが必要です。
-
2 /
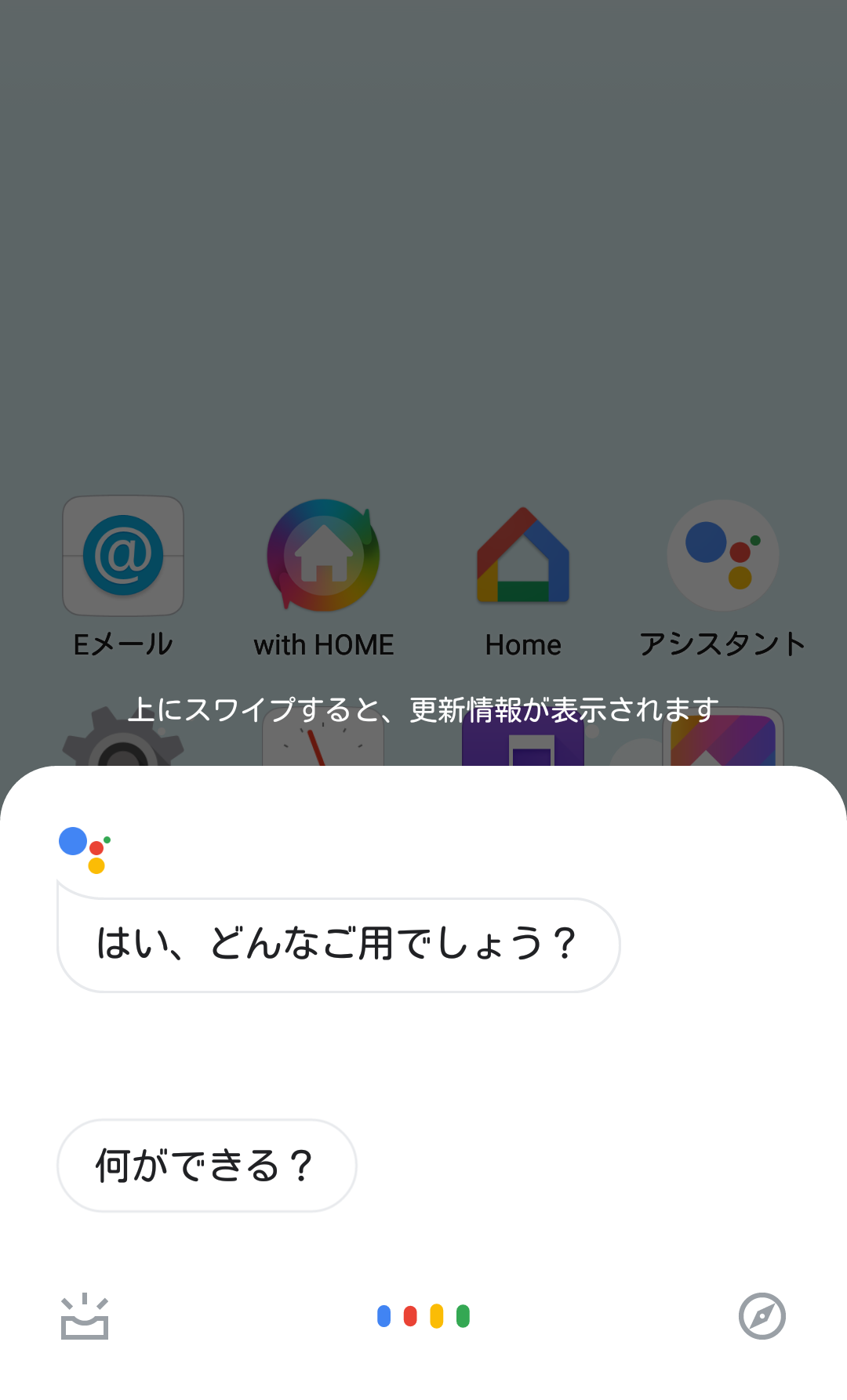
「with HOMEにつないで」と発話。※マイク表示の場合は、マイクをタップしてから発話。
- 3 /
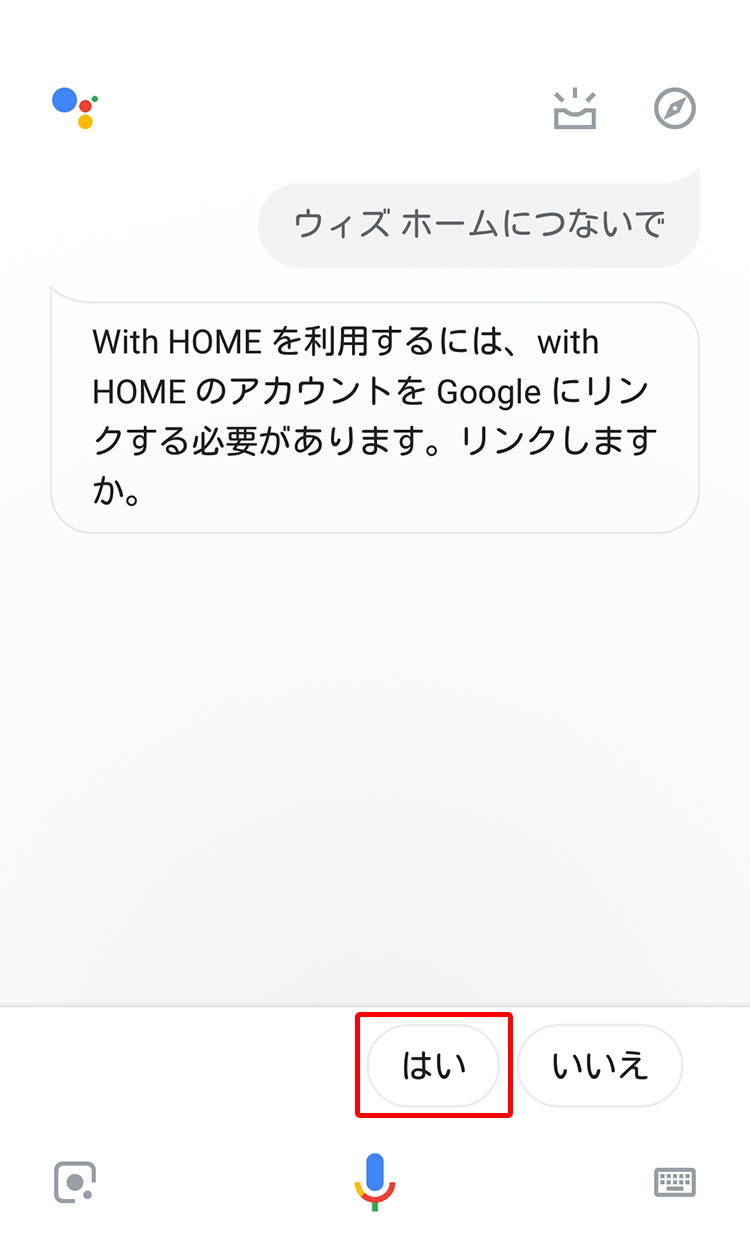
[はい]をタップ。
-
4 /
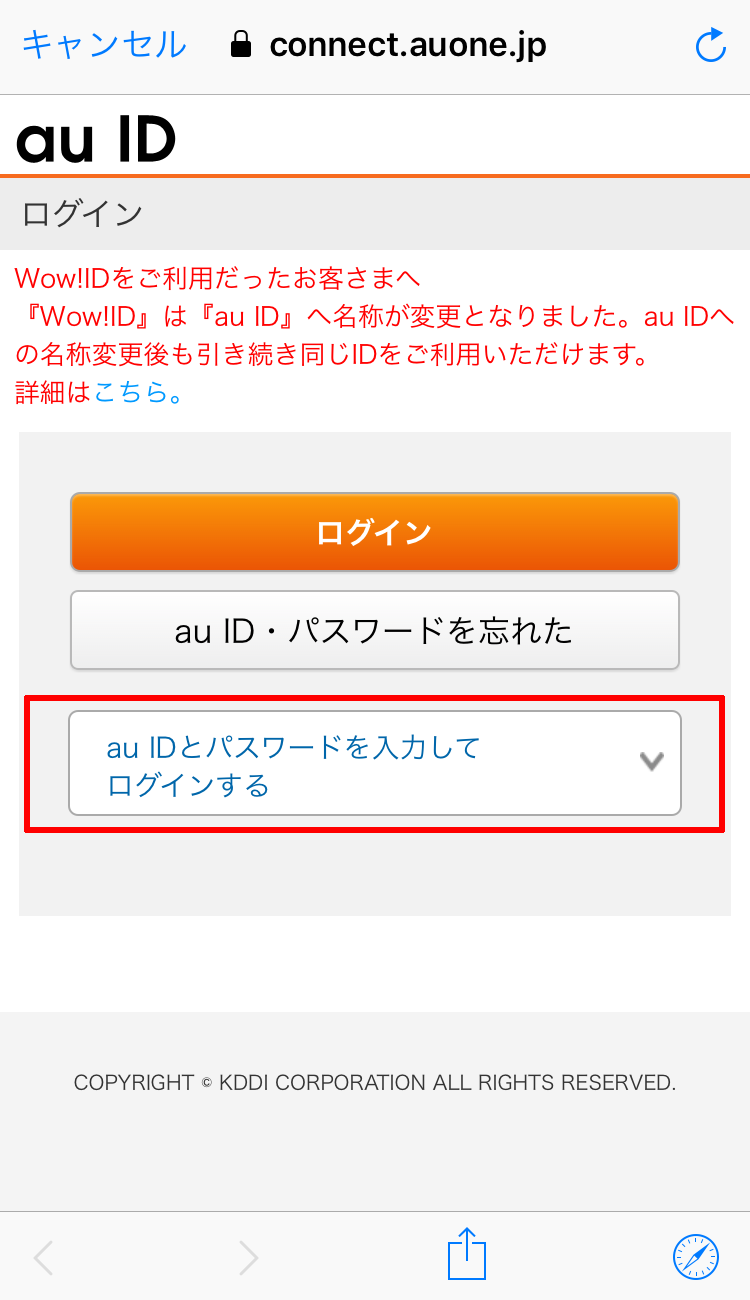
[au IDとパスワードを入力してログインする]をタップ。
-
5 /
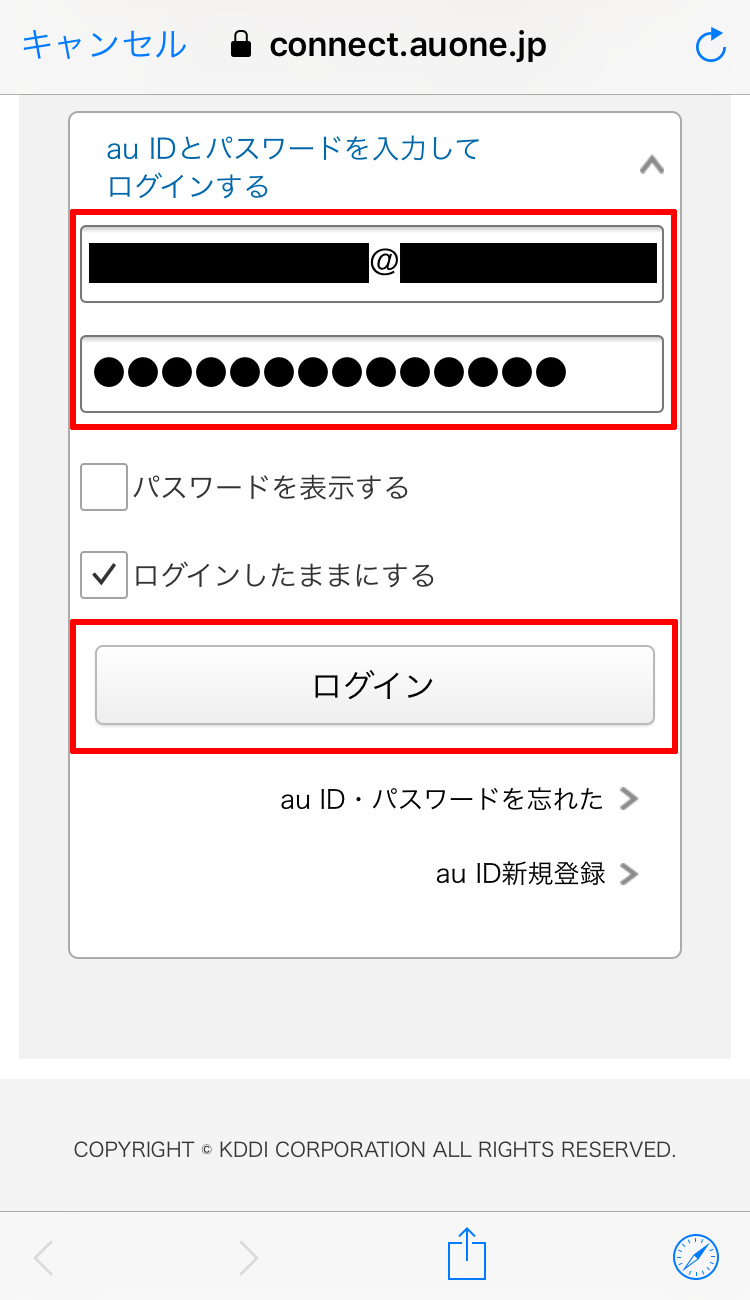
with HOMEを契約したau IDとパスワードを入力し、[ログイン]をタップ。
-
6 /
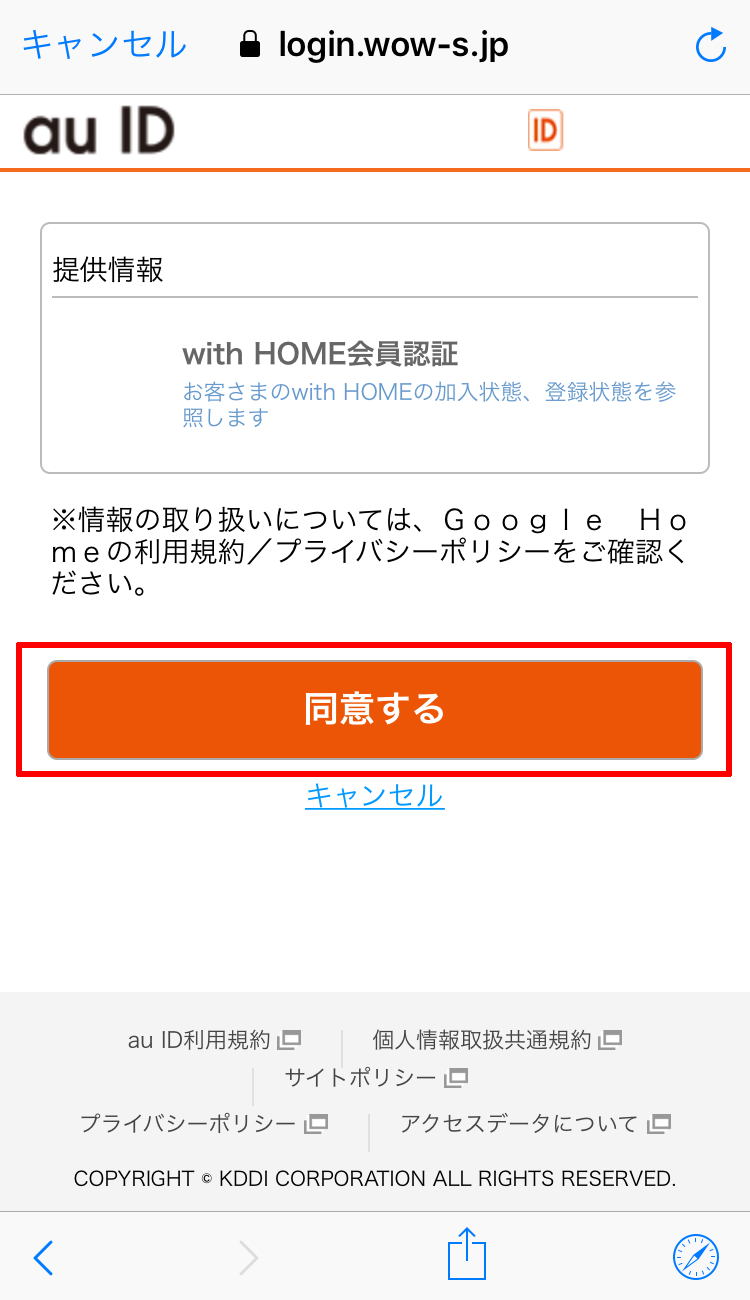
[同意する]をタップ。
-
7 /
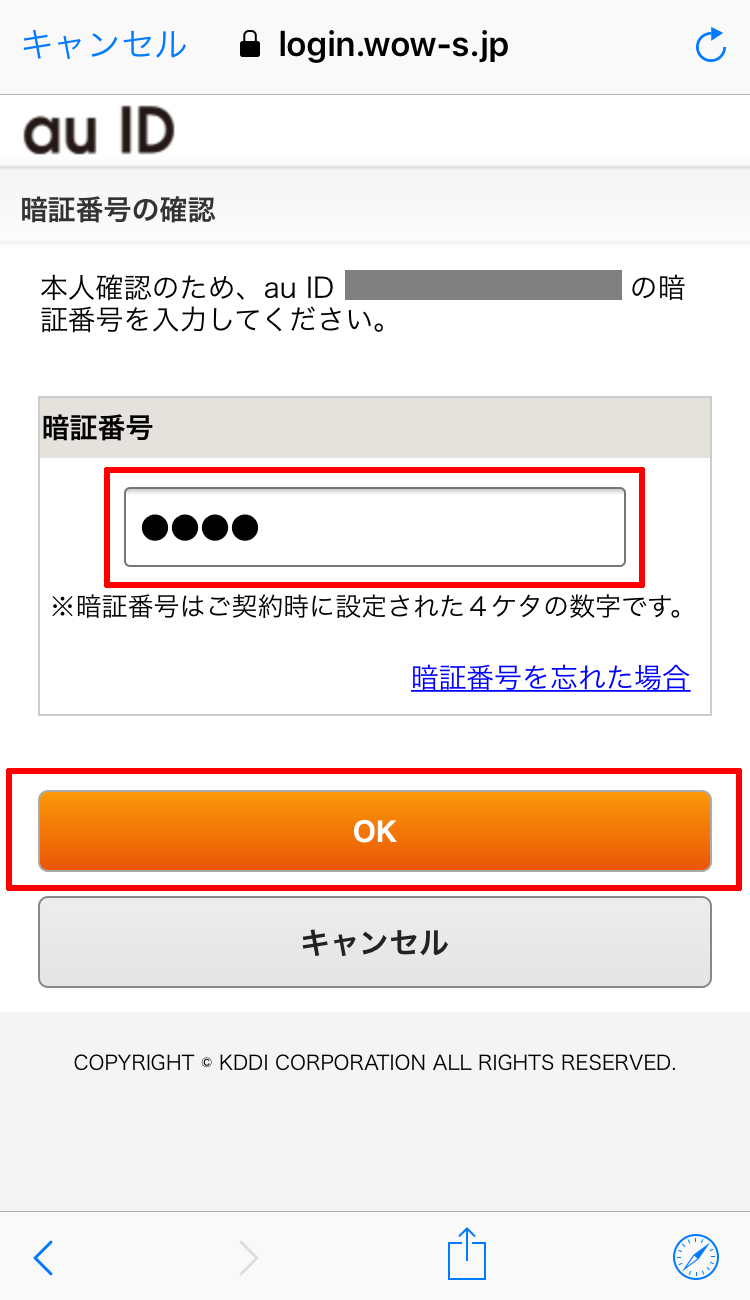
au IDの暗証番号を入力し[OK]をタップ。
-
8 /
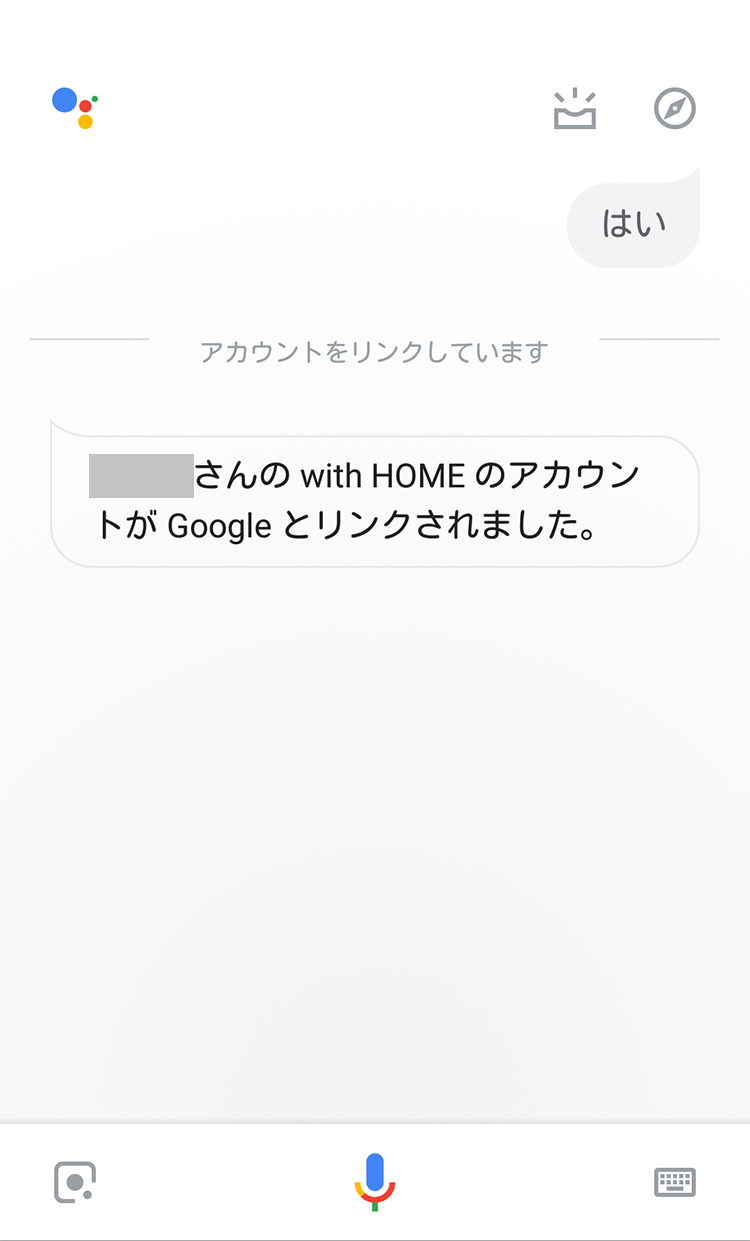
リンク完了のメッセージを確認。
-
9 /
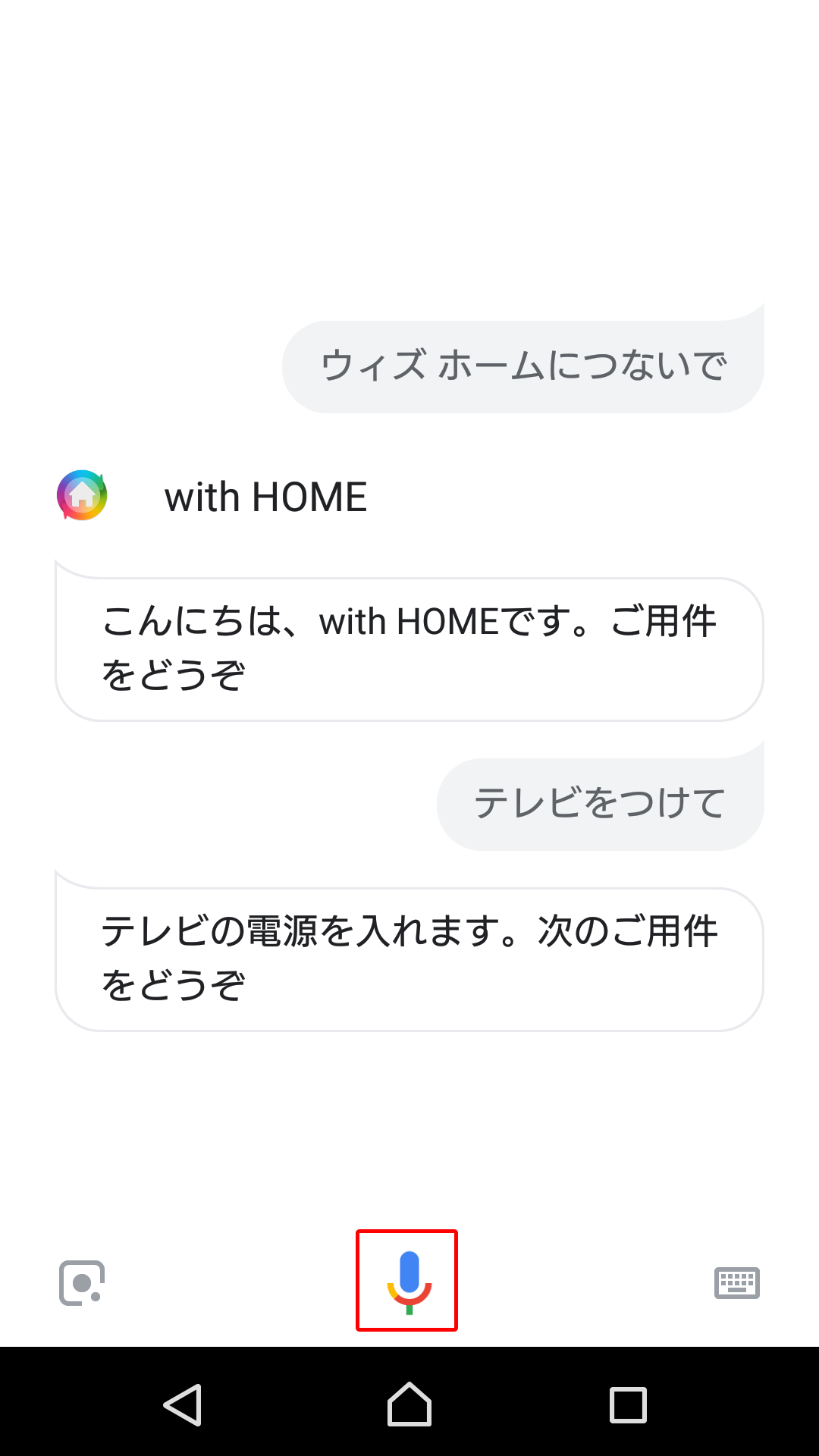
[マイク]ボタンをタップし、「with HOMEにつないで」→「テレビをつけて」と発話。
-
1 /

ホーム画面にて、Google アシスタント アプリ をタップ。 ※事前に Google アシスタント アプリのインストールが必要です。
-
2 /
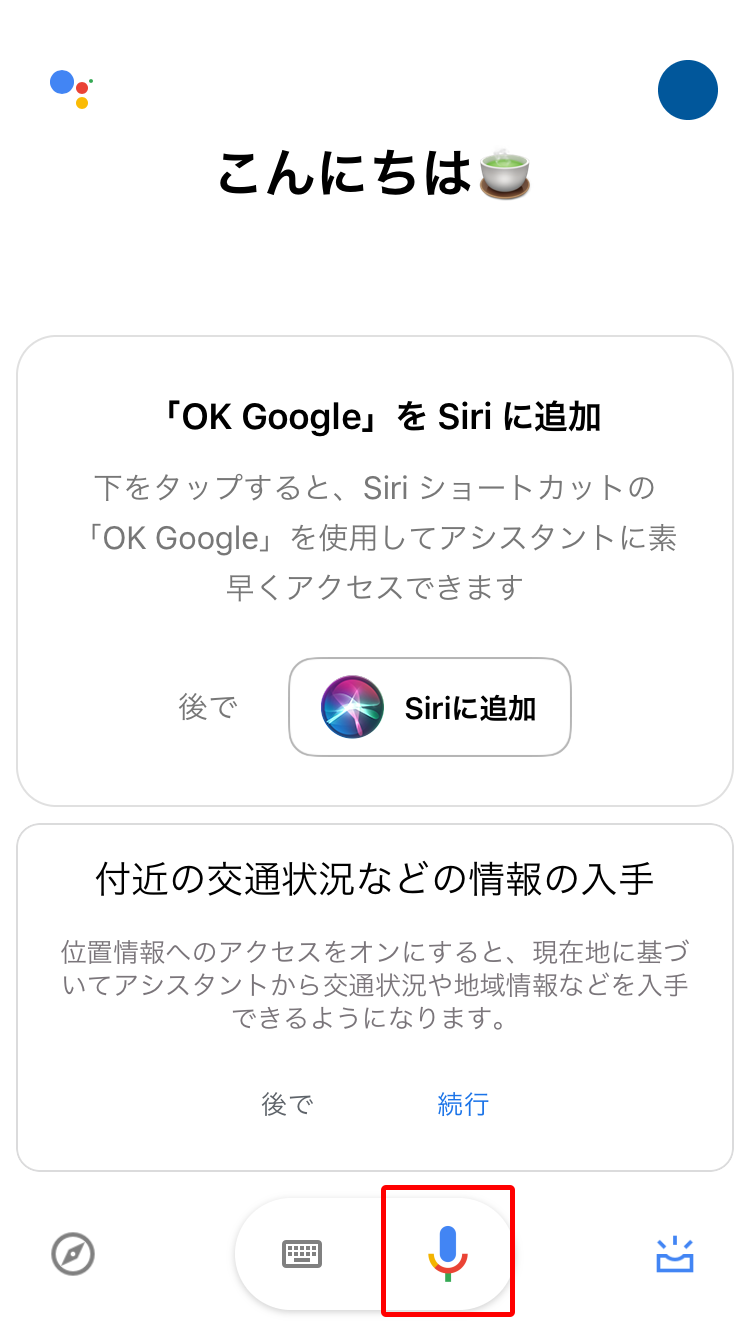
マイクボタンをタップし、「with HOMEにつないで」と発話。
-
3 /
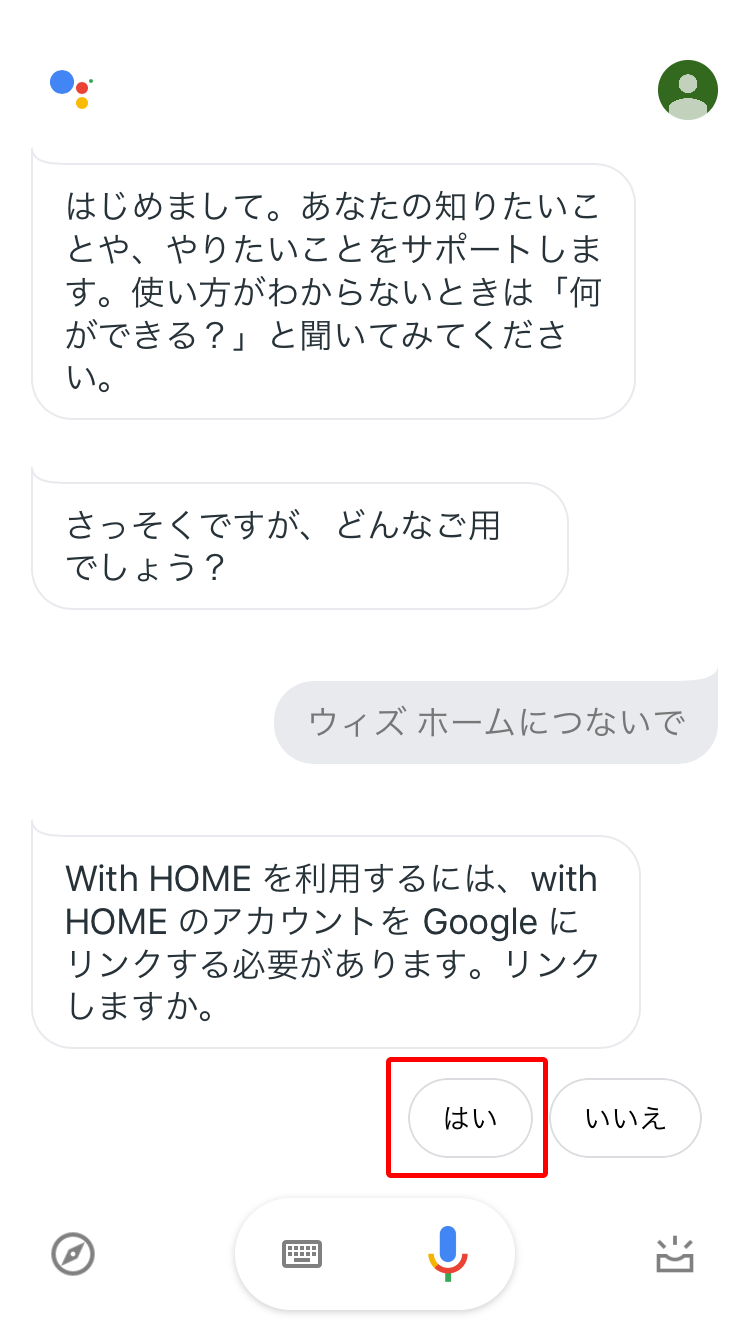
[はい]をタップ
-
4 /
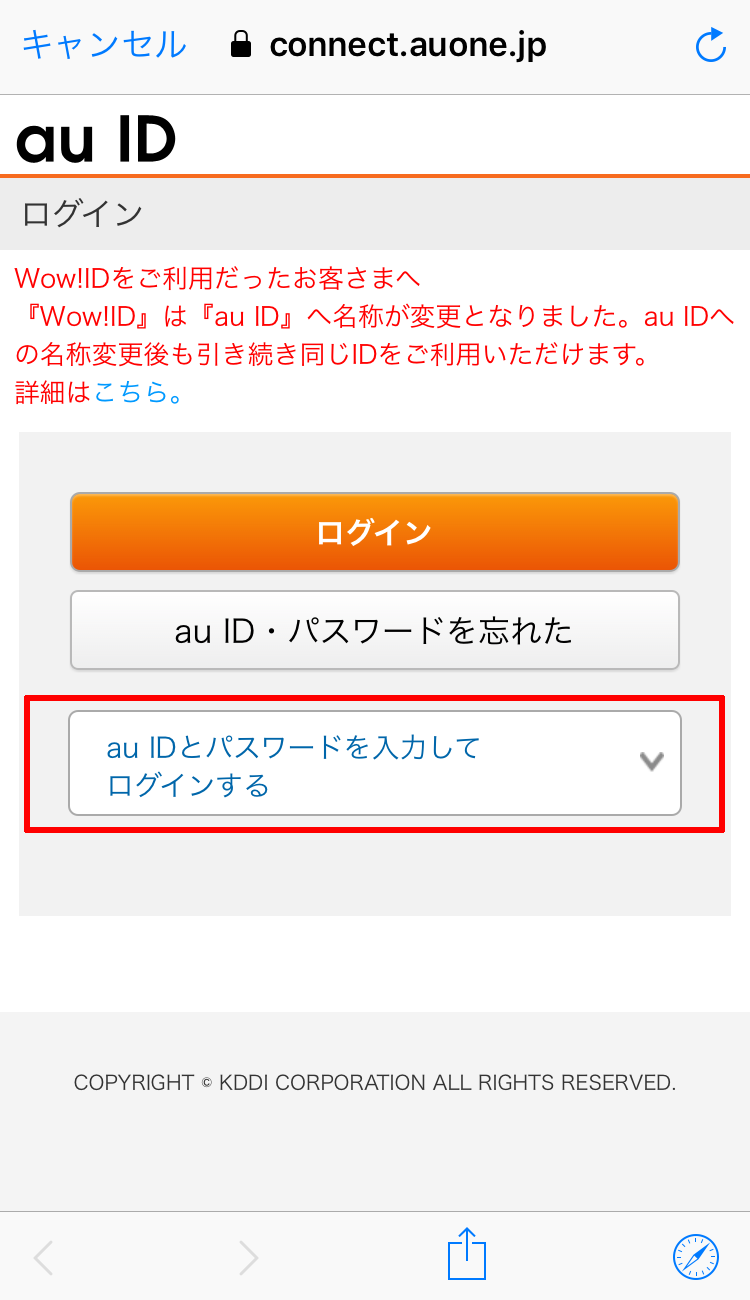
[au IDとパスワードを入力してログインする]をタップ。
-
5 /
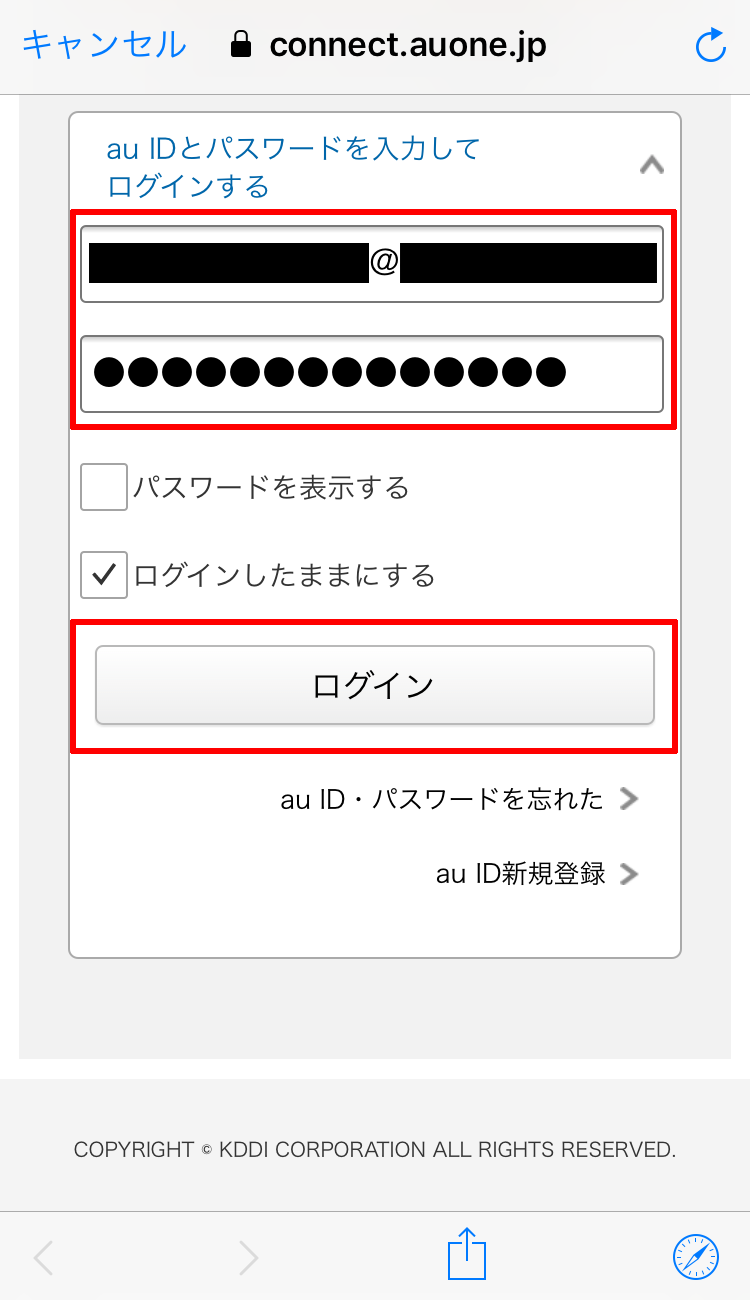
with HOMEを契約したau IDとパスワードを入力し、[ログイン]をタップ。
-
6 /
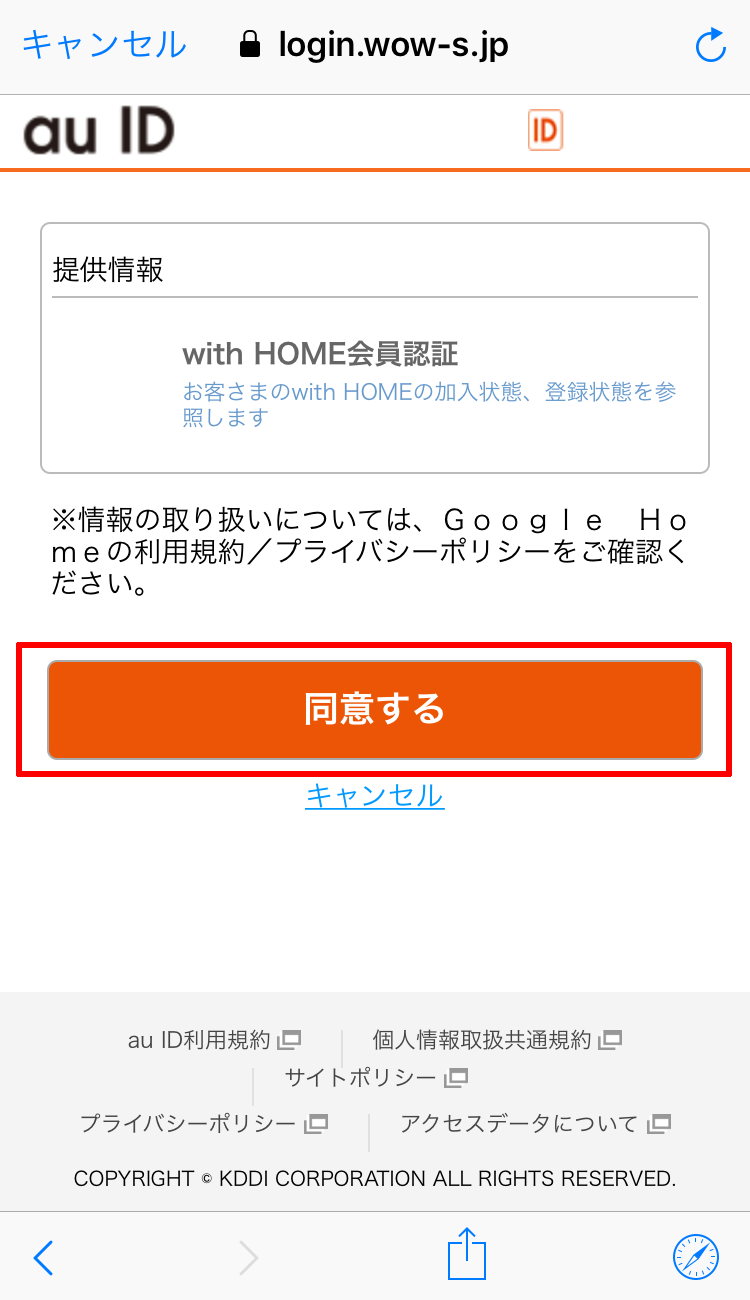
[同意する]をタップ。
-
7 /
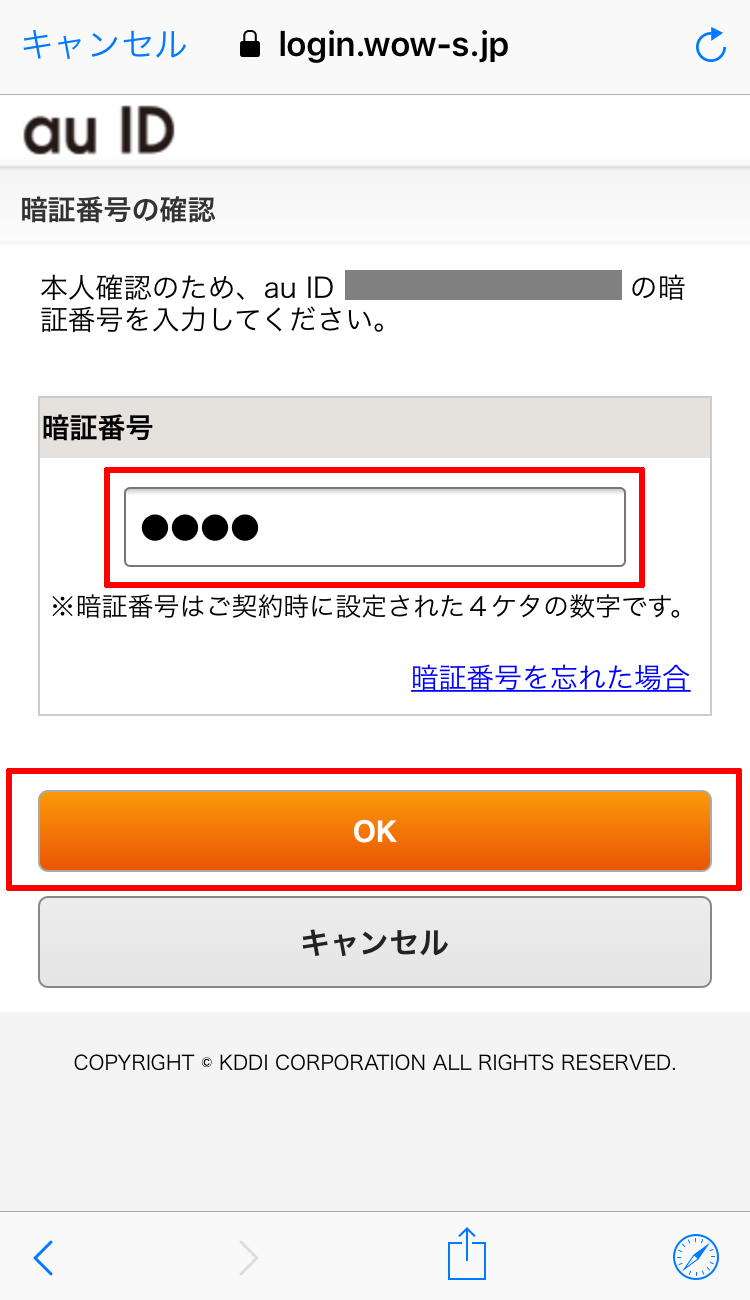
au IDの暗証番号を入力し[OK]をタップ。
-
8 /
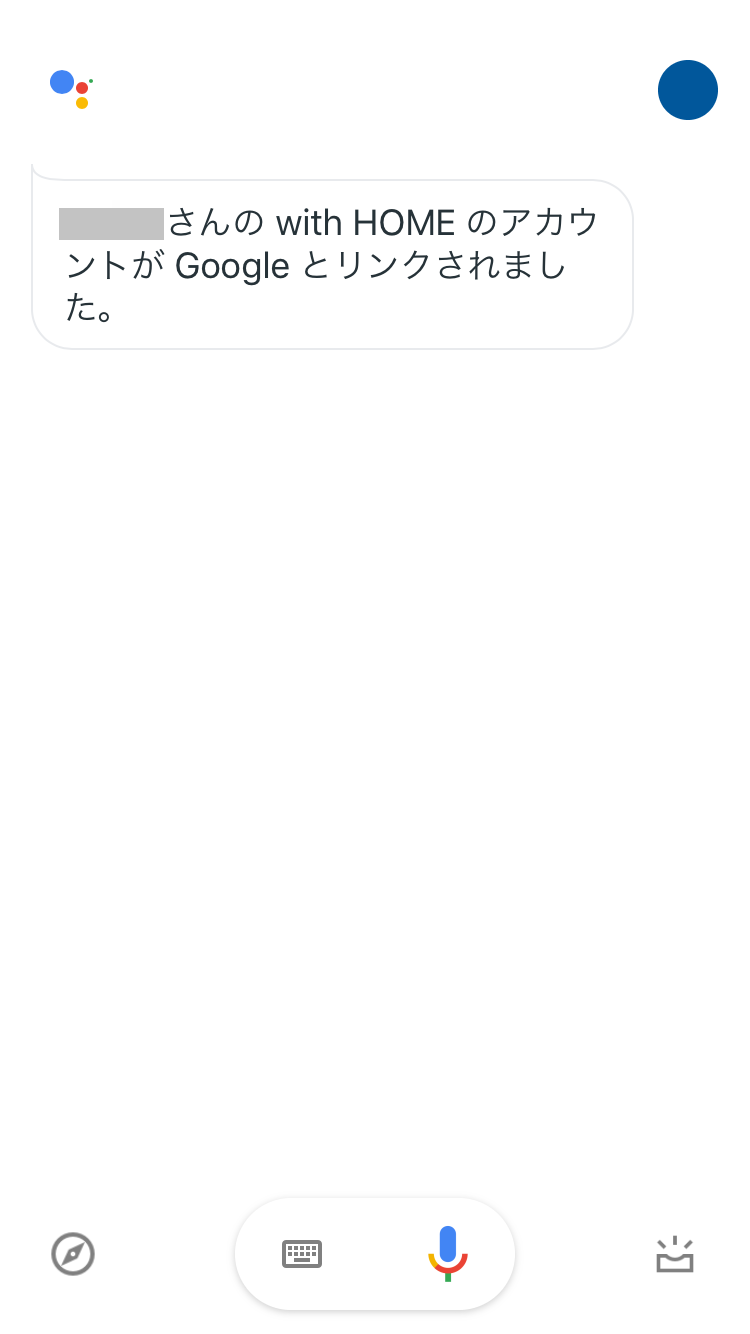
リンク完了のメッセージを確認。
-
9 /
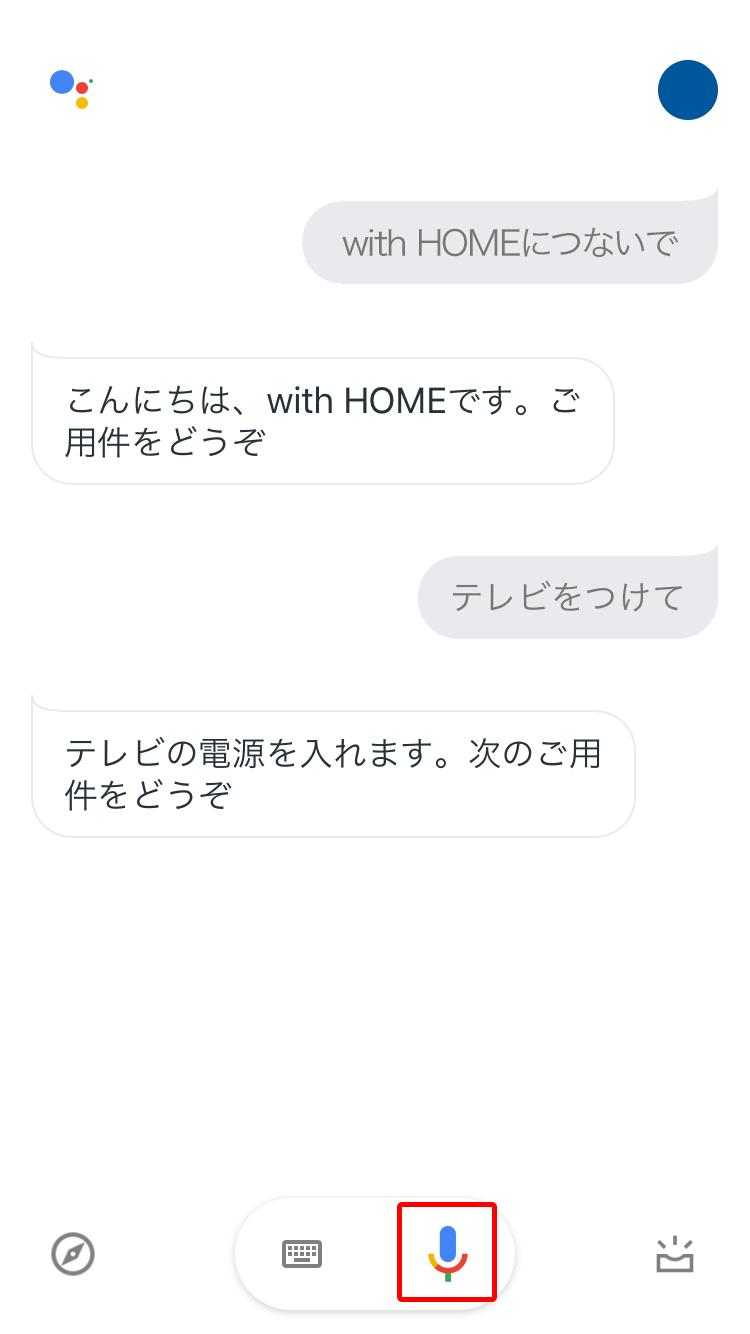
[マイク]ボタンをタップし、「with HOMEにつないで」→「テレビをつけて」と発話。
-
1 /

Amazon Alexaアプリをタップ。
-
2 /
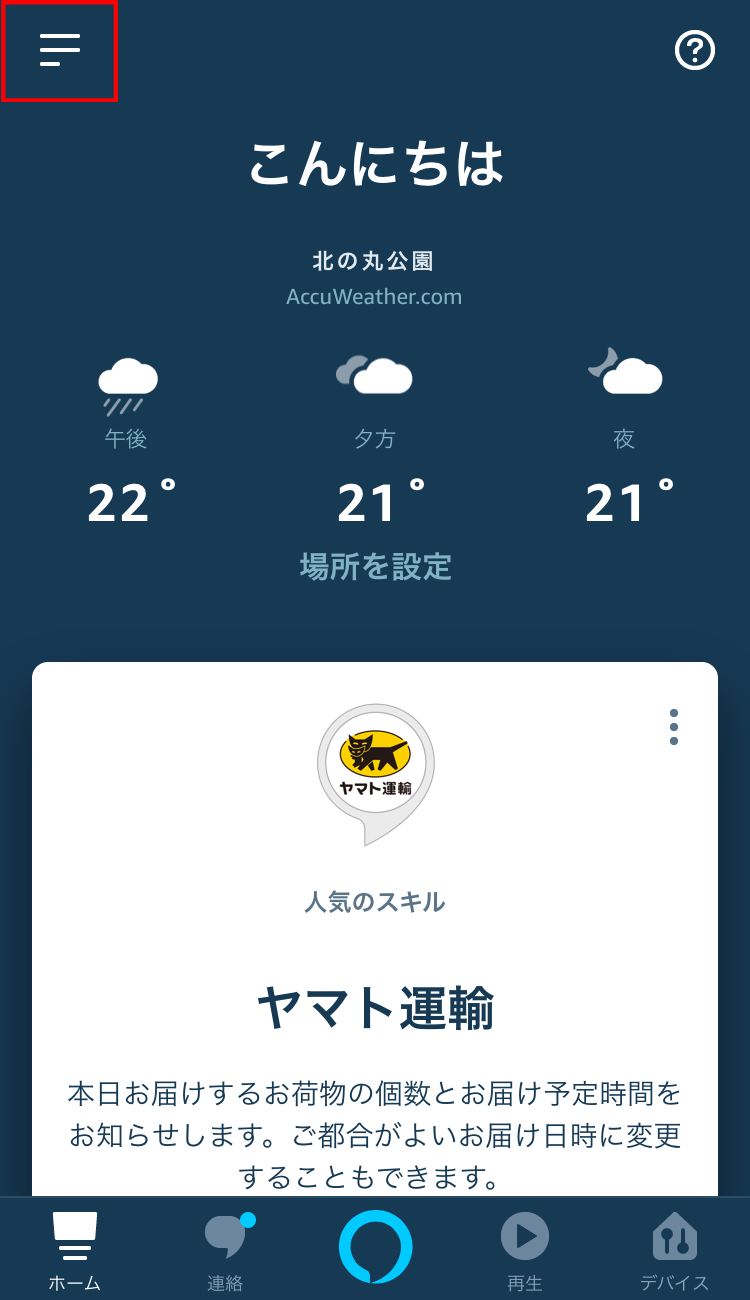
左上のメニューをタップ。
-
3 /
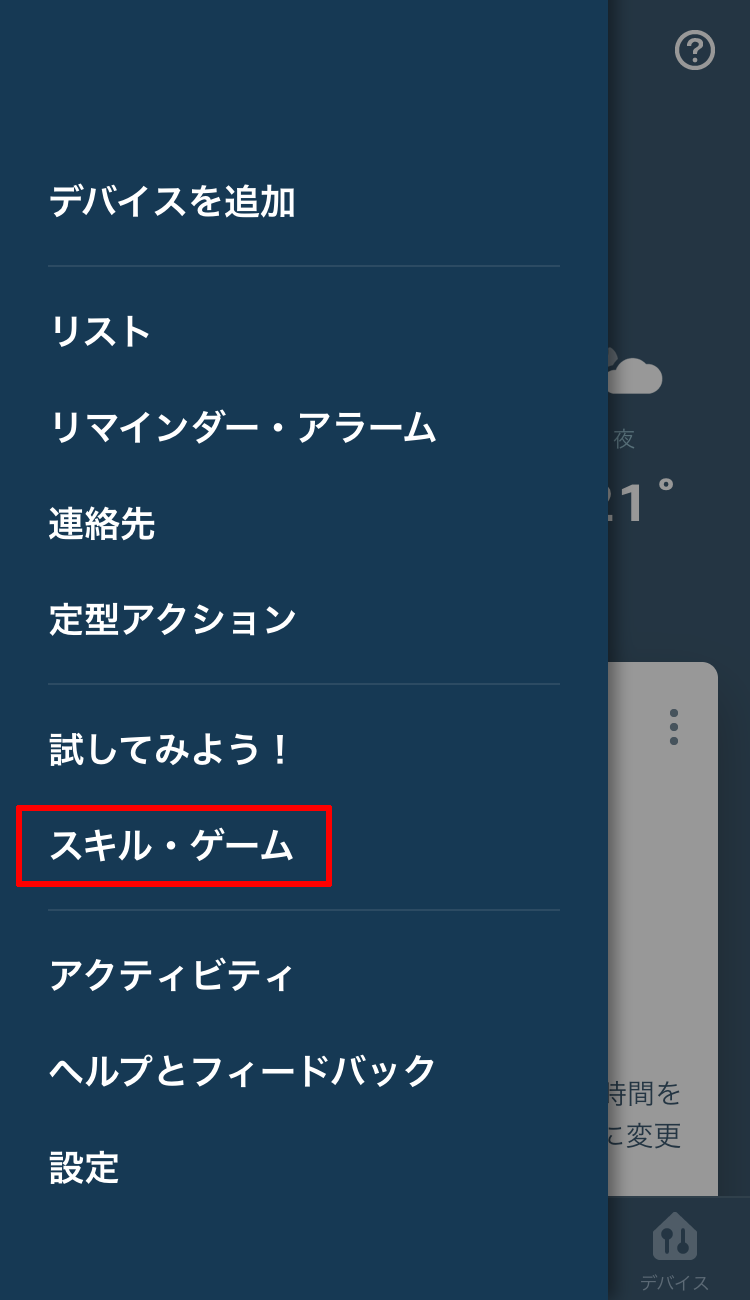
[スキル・ゲーム]を選択。
-
4 /
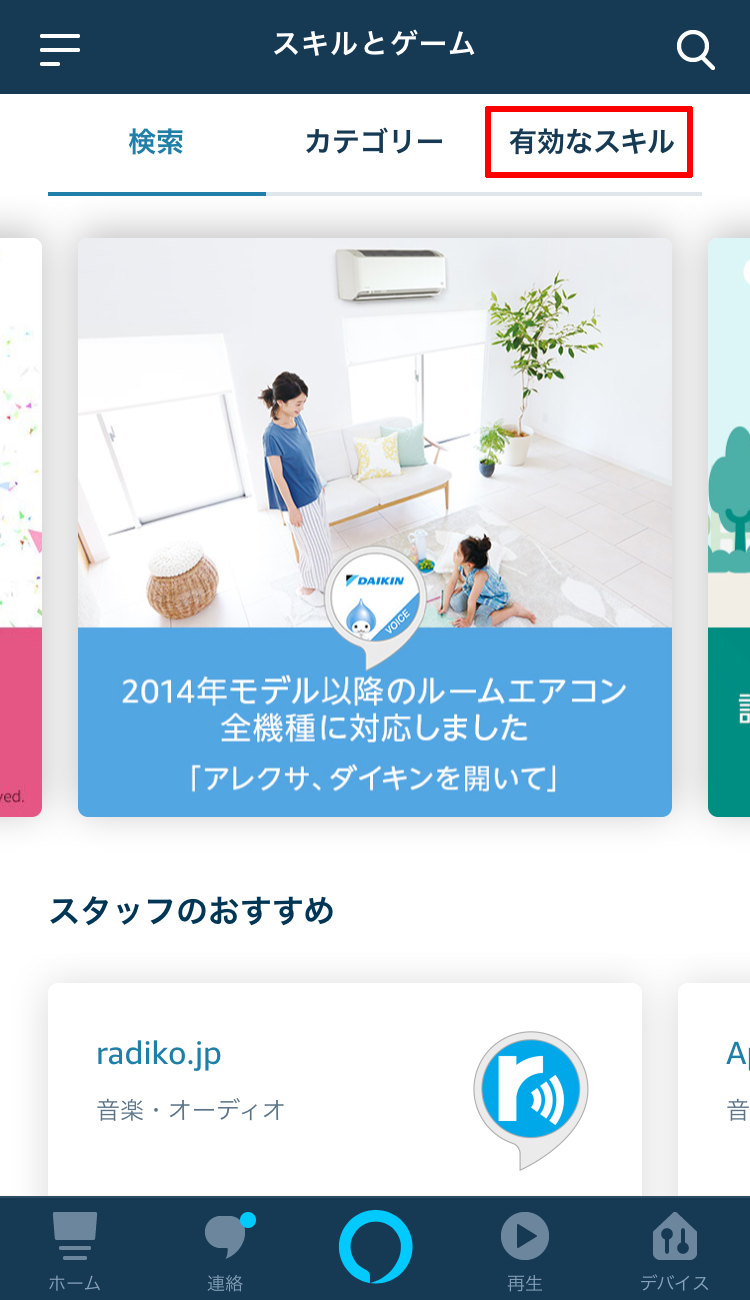
[有効なスキル]を選択。
-
5 /
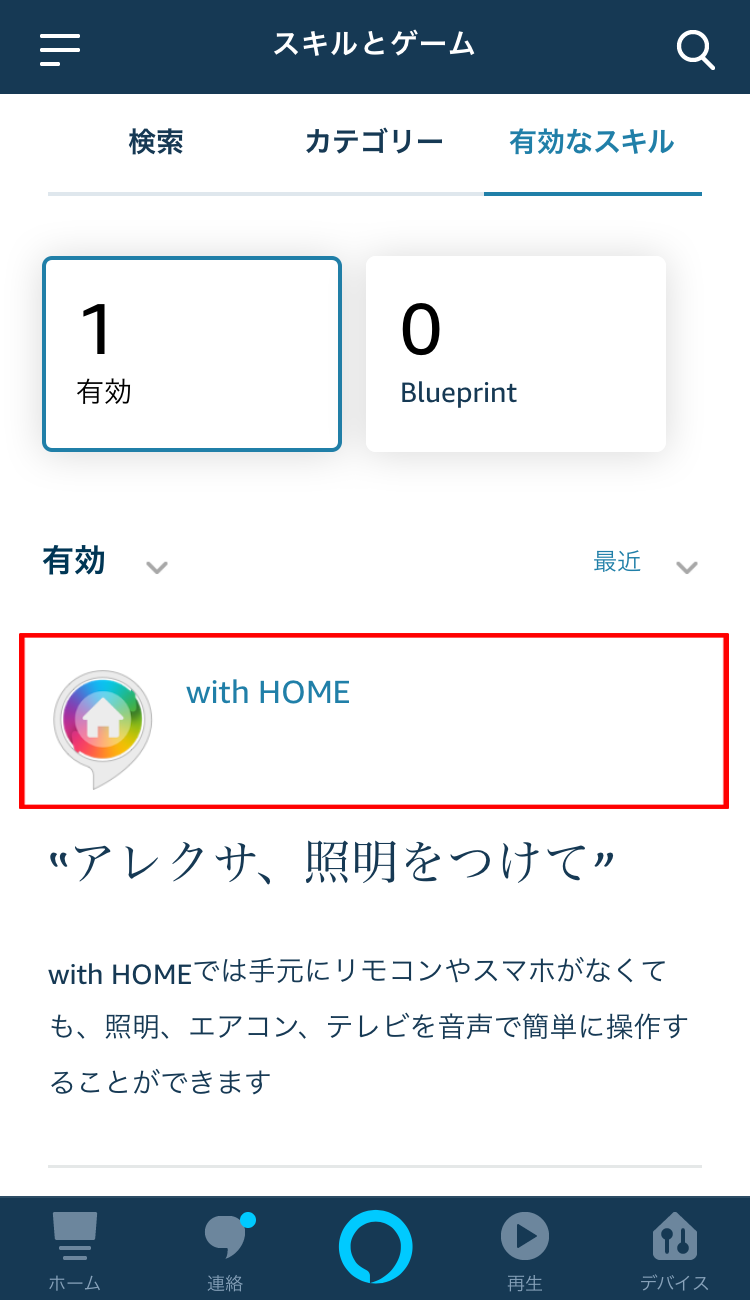
有効なスキルの一覧から「with Home」を選択。
-
6 /
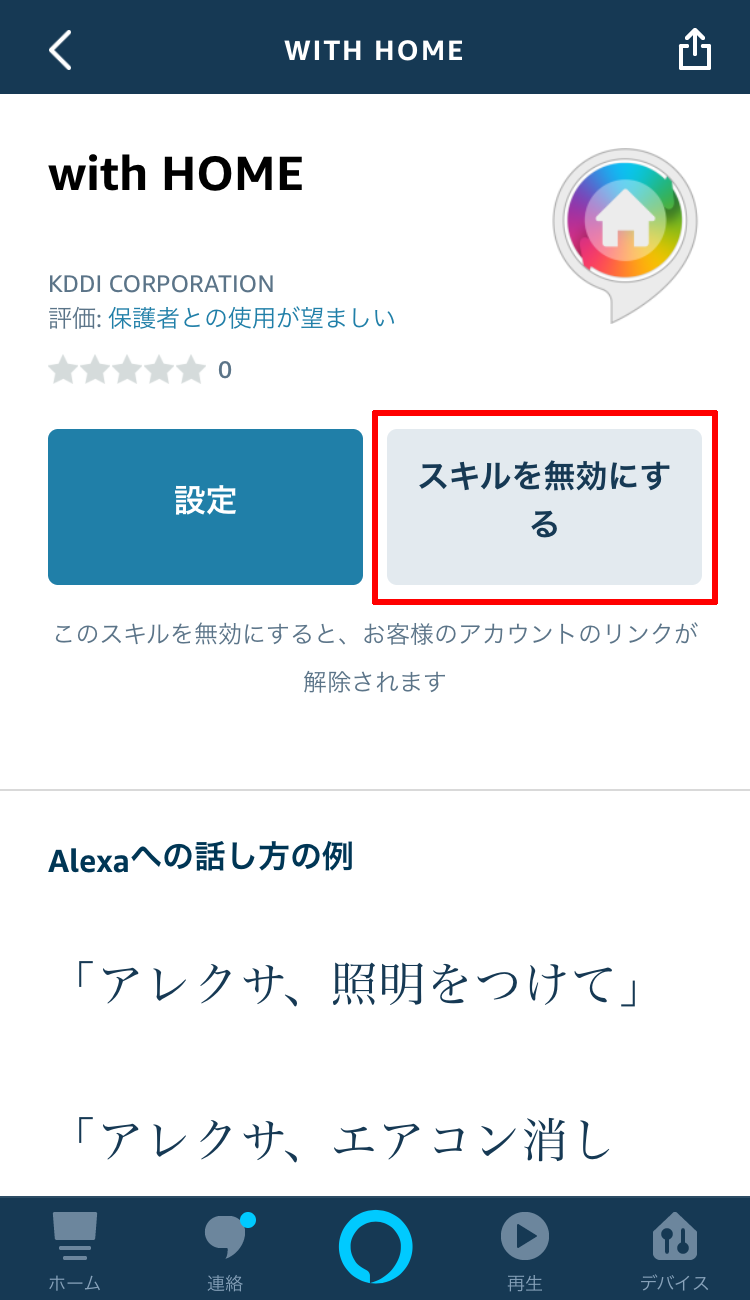
[スキルを無効にする]をタップ。
-
7 /
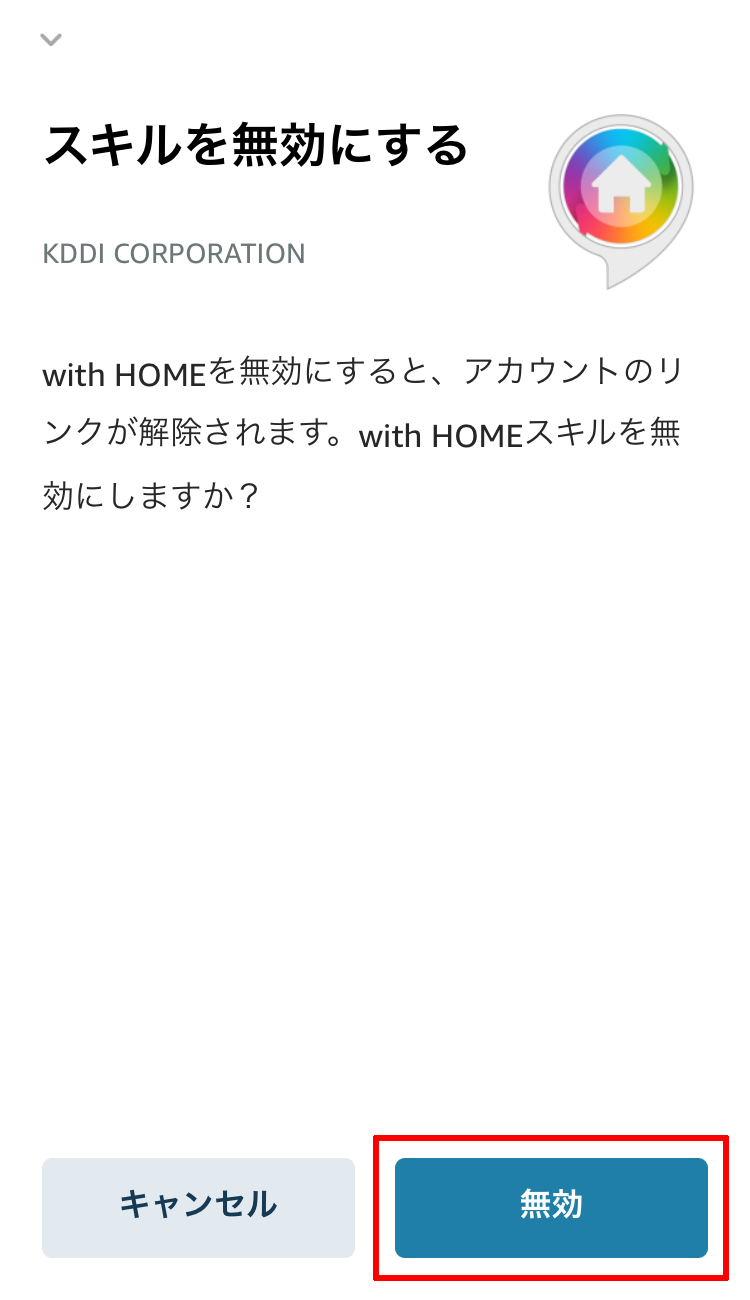
[無効]を選択。
-
8 /
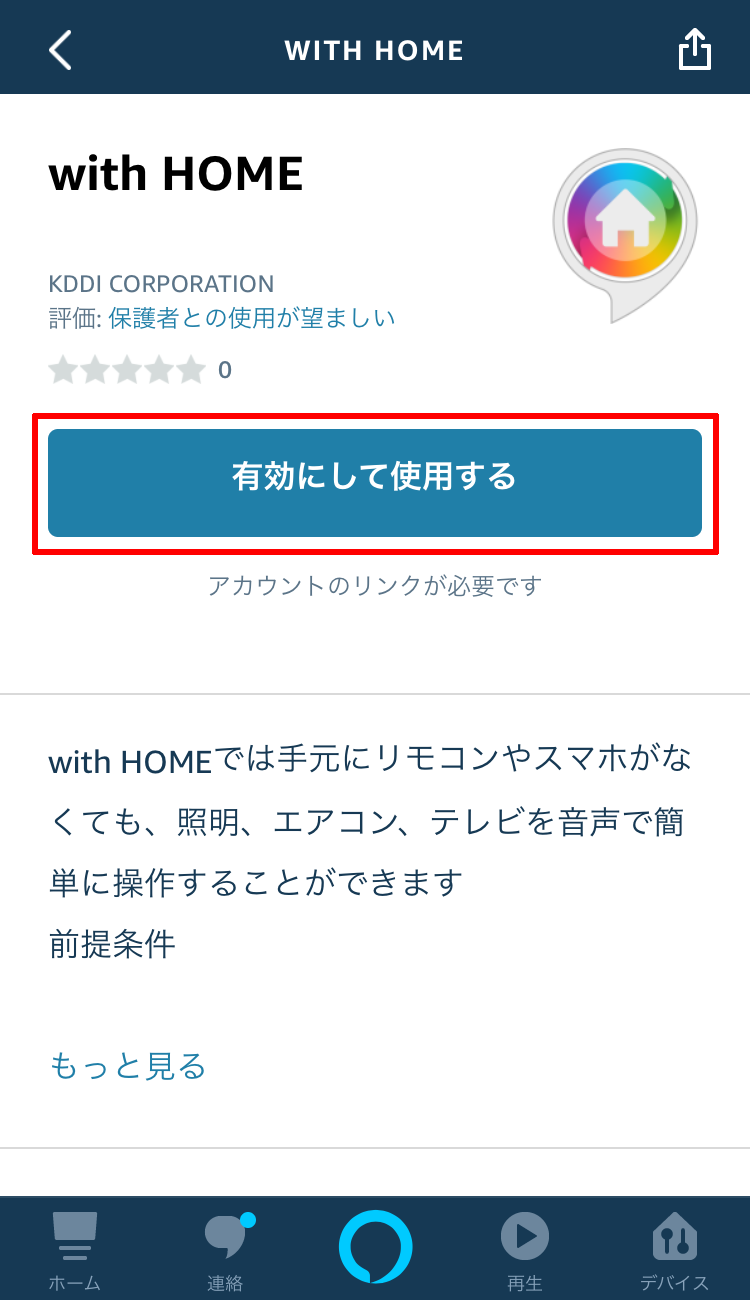
[有効にして使用する]をタップ。
-
9 /

[au IDとパスワードを入力してログインする]をタップ。
-
10 /

with HOMEを契約したau IDとパスワードを入力し、[ログイン]をタップ。
-
11 /
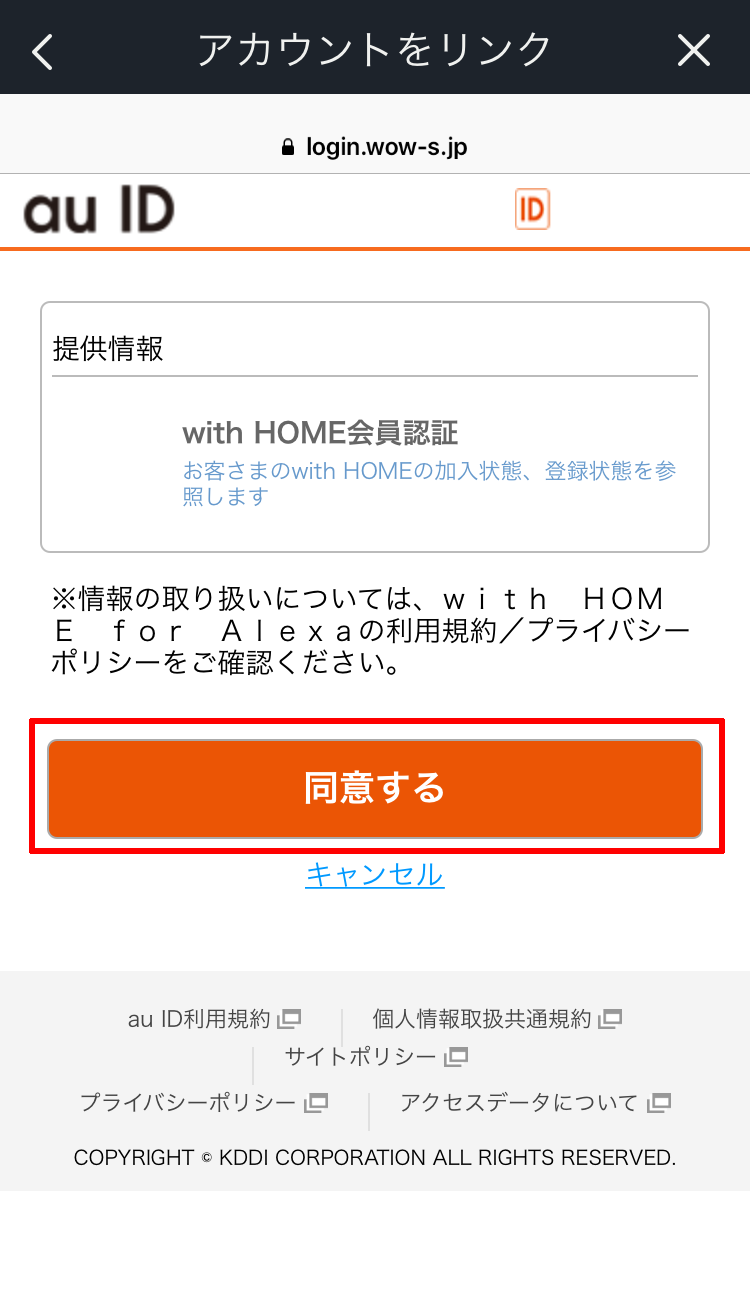
[同意する]をタップ。
-
12 /

パスワードを入力し、[OK]をタップ。
-
13 /

[完了]をタップ。
-
14 /
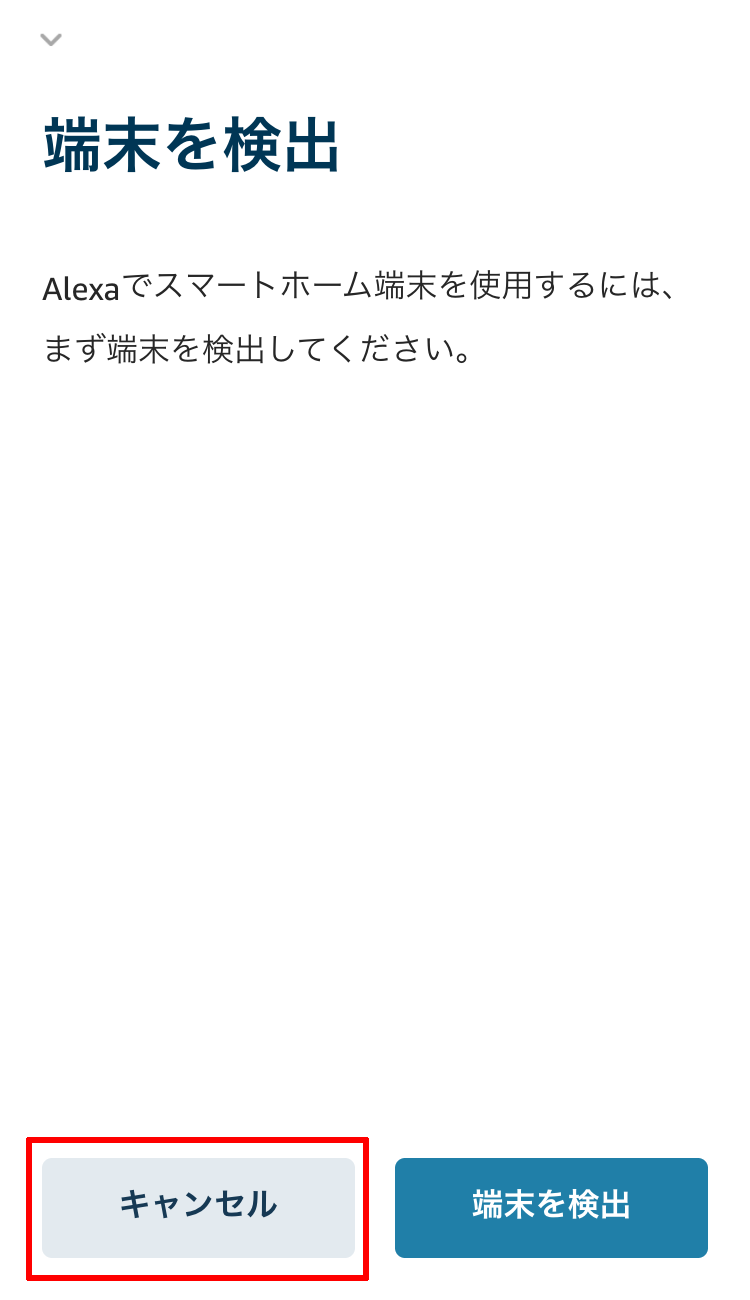
[キャンセル]をタップして終了。